
アイキャッチってどうやって作ればいいの?

Canva(キャンバ)というサービスを使えば、アイキャッチが簡単に作成できます。
アイキャッチ
「アイキャッチ(Eye Catch)画像」読者の目を引き付けるための画像のこと。
ブログだけに限らず、YouTubeなどのサムネイル画像もアイキャッチに含みます。
アイキャッチの重要性
- アイキャッチなんているの?
- アイキャッチは設定しなきゃダメ?
視覚的にわかりやすい画像やタイトルがついていることで、読者のクリック率やプレビュー率は大きく変わります。
まずは簡単なものでいいので、自分でアイキャッチを作成してみてください。

デザインにこだわれば何時間でもかけれてしまうので、余裕ができるまでは最低限のシンプルなアイキャッチでいいです。
Canvaキャンバを利用したアイキャッチの作成方法
GoogleアカウントでCanvaにログイン
Canvaキャンバのサイトにアクセス
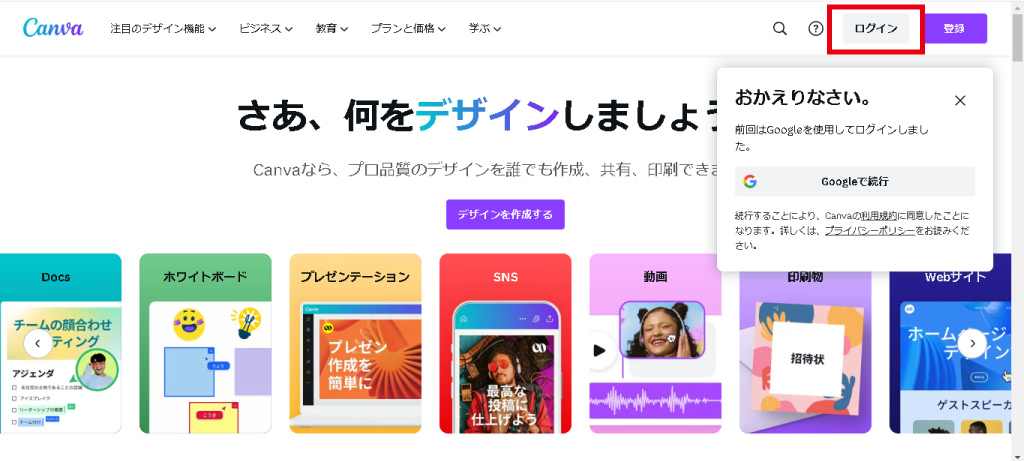
右上の「ログイン」をクリック
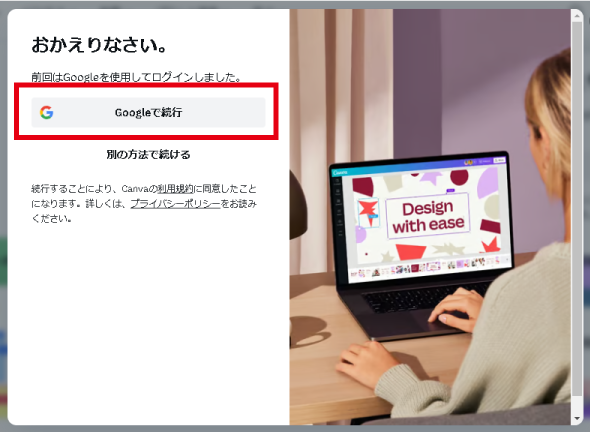
「Googleで続行」をクリック
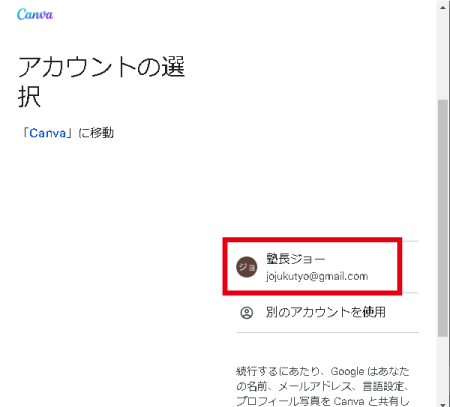
自分のGoogleアカウントをクリック
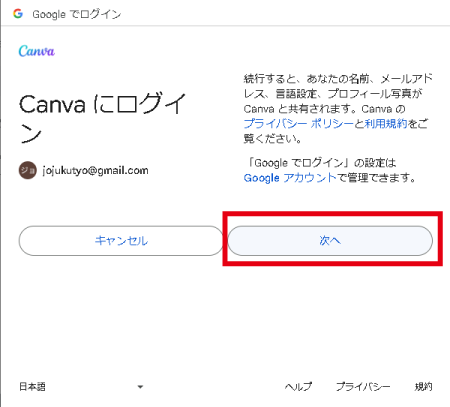
「次へ」をクリック
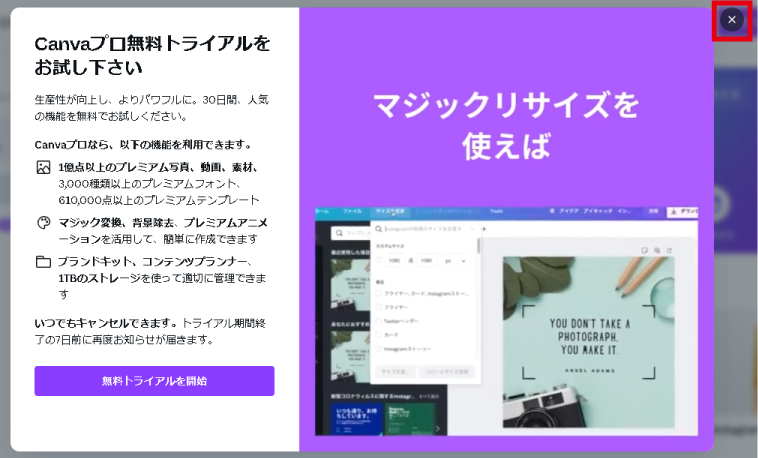
無料プランで使用する場合は右上の「×」をクリック
気に入ったデザインを探す
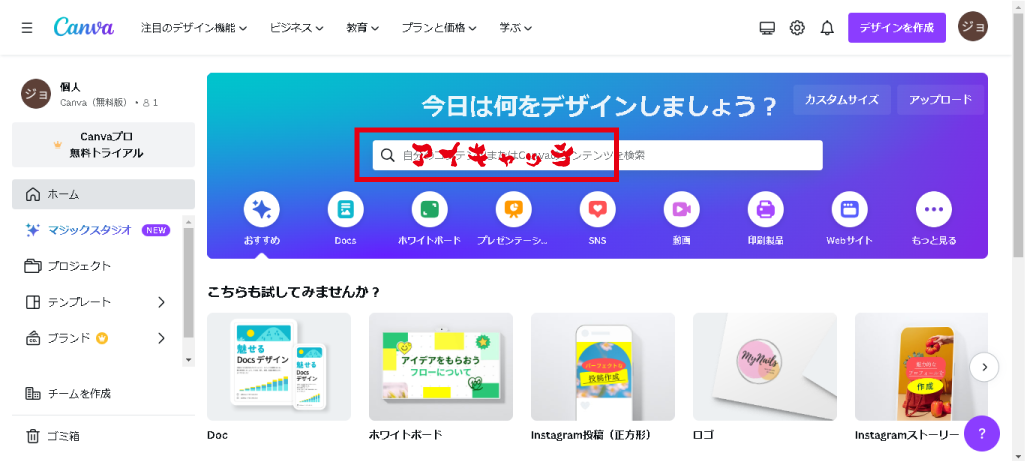
検索欄に「アイキャッチ」と入力してEnterキーを押します
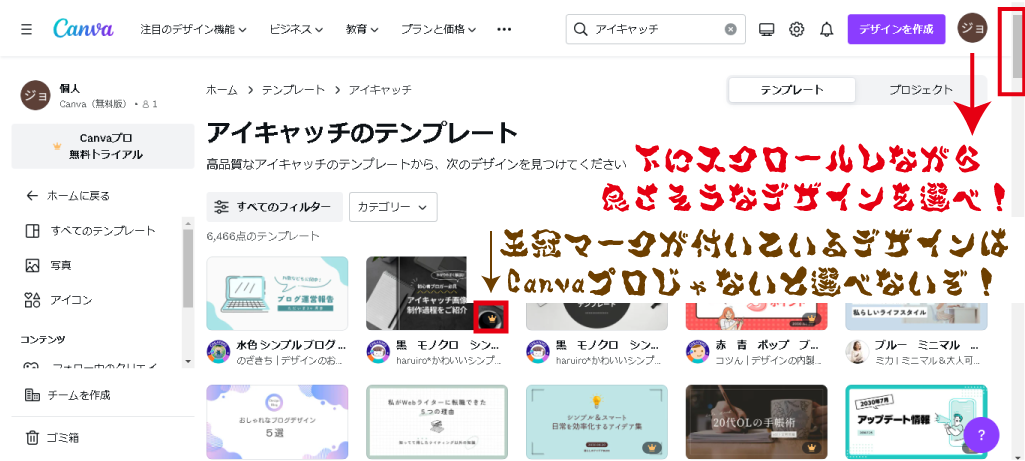
スライドバーを下げるて気に入ったデザインを探してみましょう。
王冠マークがついているデザインはpro(有料)プランでしか選択できません。
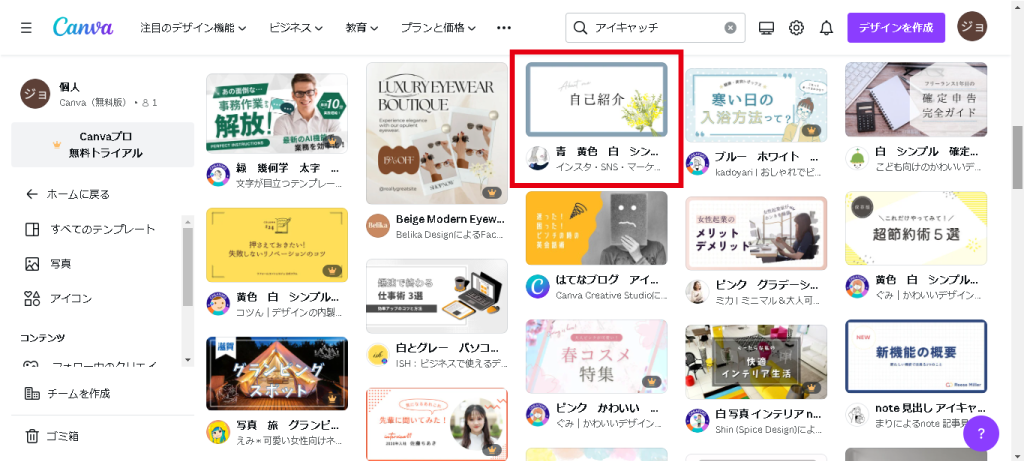
気に入ったデザインをクリック
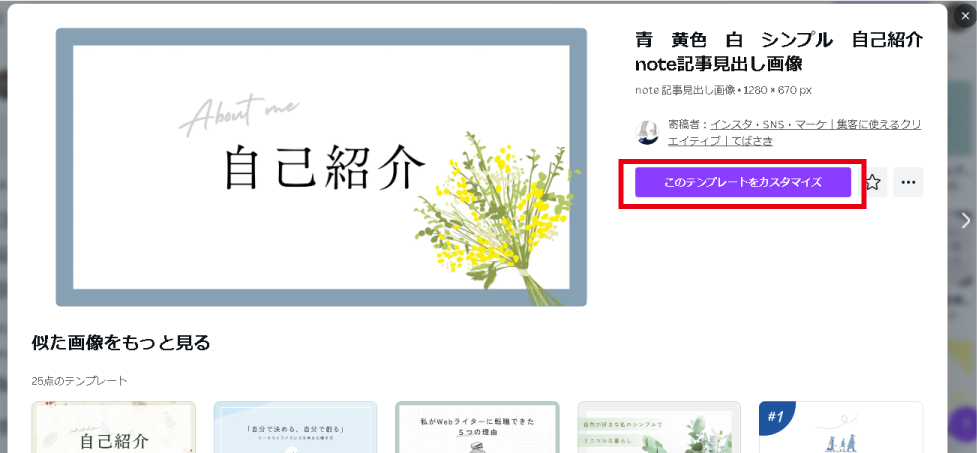
「このテンプレートをカスタマイズ」をクリック
画像の文字を変更する
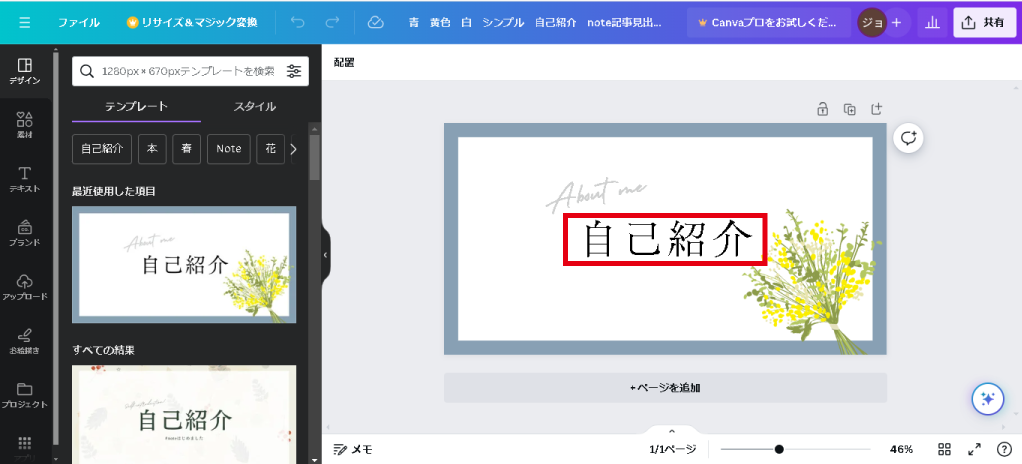
まずは入力されている文字を変更してみましょう。
画像の文字部分をクリック
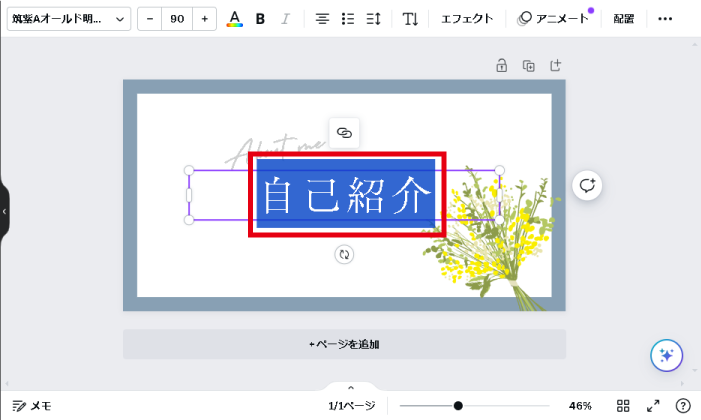
選択されている状態で文字を打ち込みます。
フォントを変更する
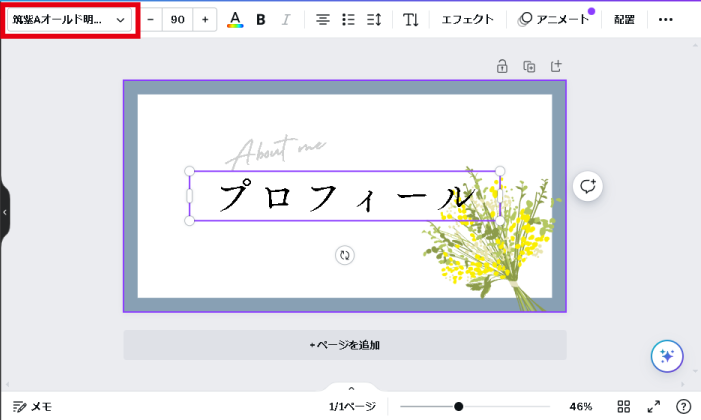
今回はプロフィール用のアイキャッチを作成していきます。
フォントを変更します。
左上の赤枠部分をクリック
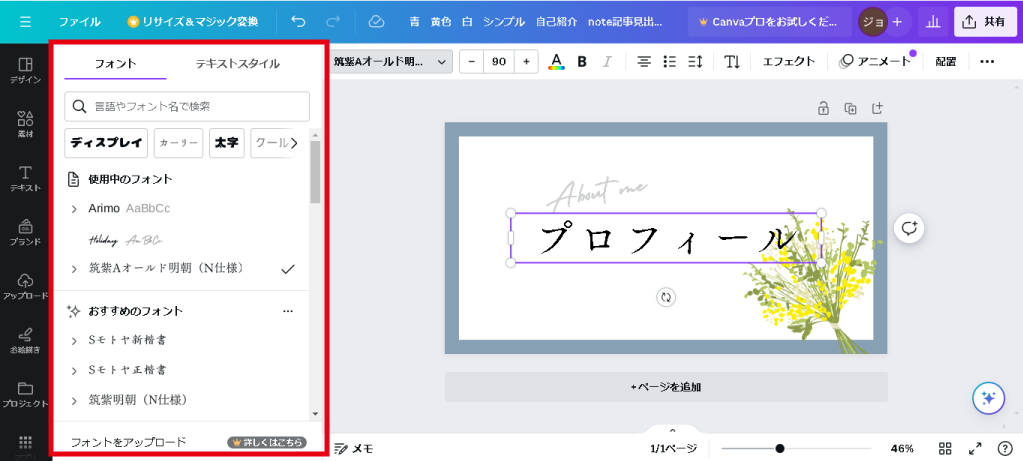
左の枠にフォントが表示されます。
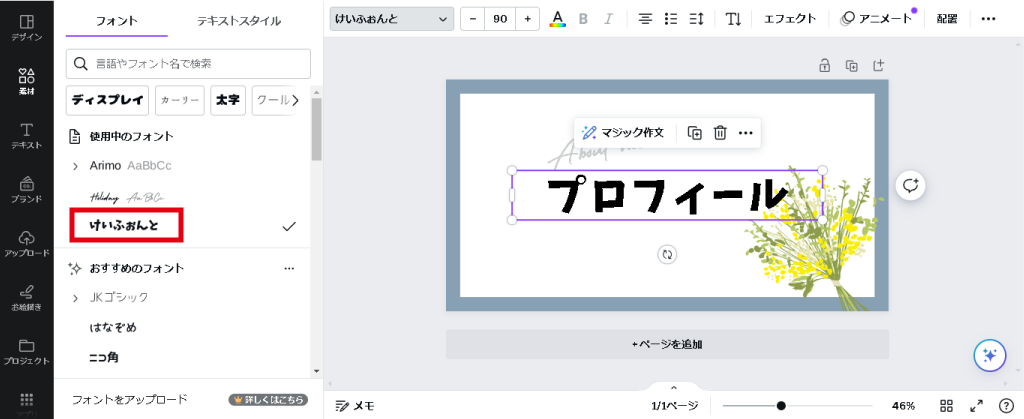
良さそうなフォントを選びます。
文字を消す
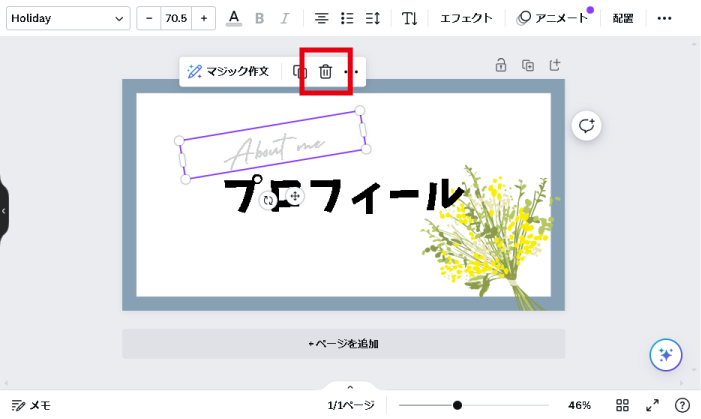
入力されている文字を削除してみます。
消したい文字をクリックして、選択されている状態でゴミ箱マークをクリックすると文字を消すことができます。
文字を追加する
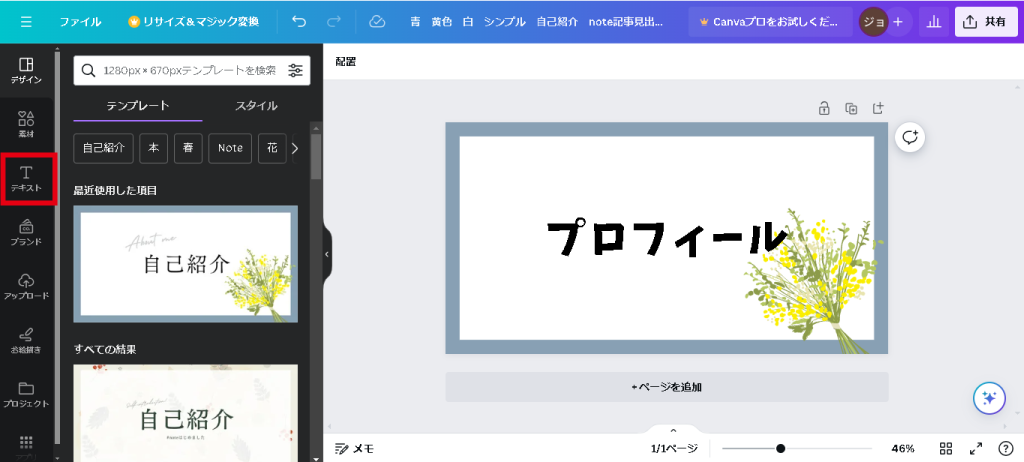
次にテキストを追加してみます。
左の「T」テキストをクリック
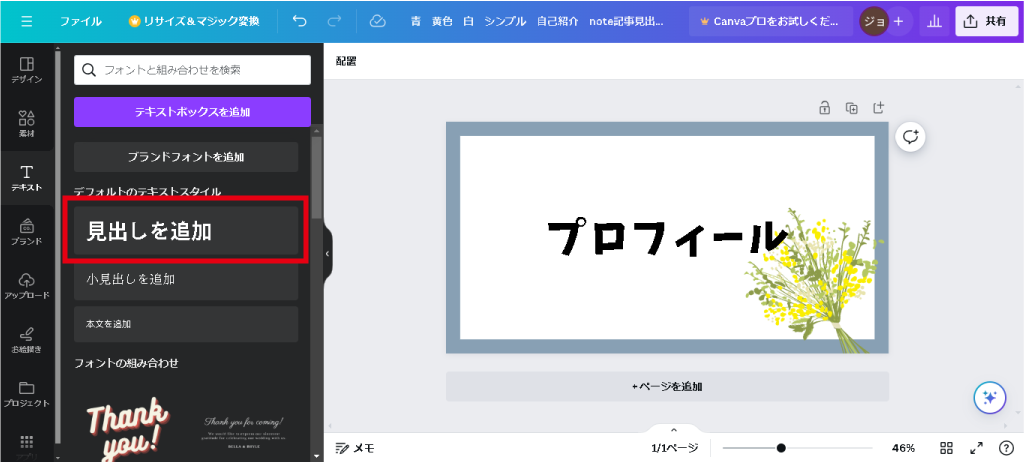
「見出しを追加」をクリック
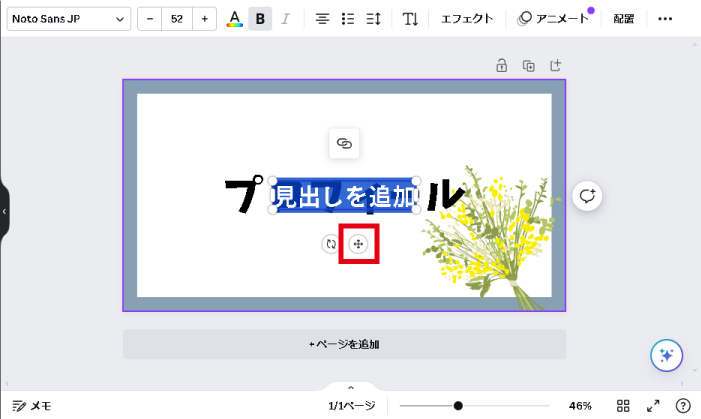
真ん中に「見出しを追加」の文字が表示されるので、赤枠の矢印ボタンをドラッグ&ドロップで好きな位置へ動かします。
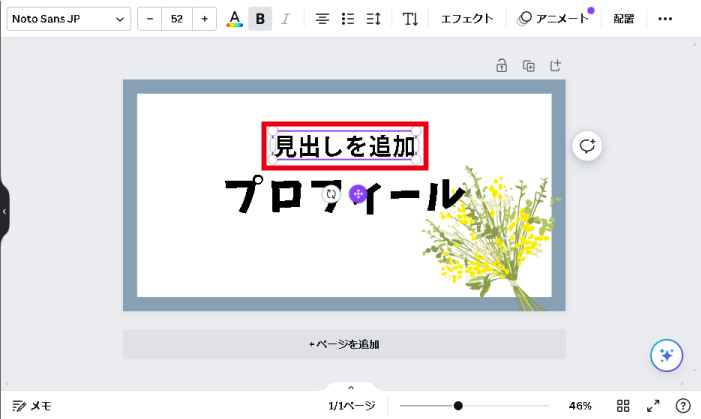
位置を動かしたら、文字を変更します。
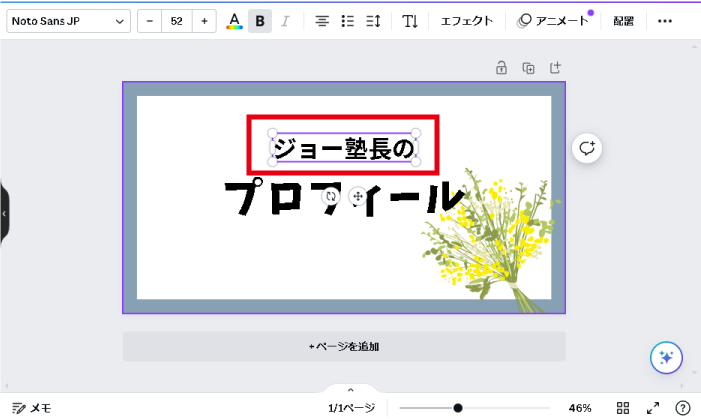
今回は「ジョー塾長の」に変更します。
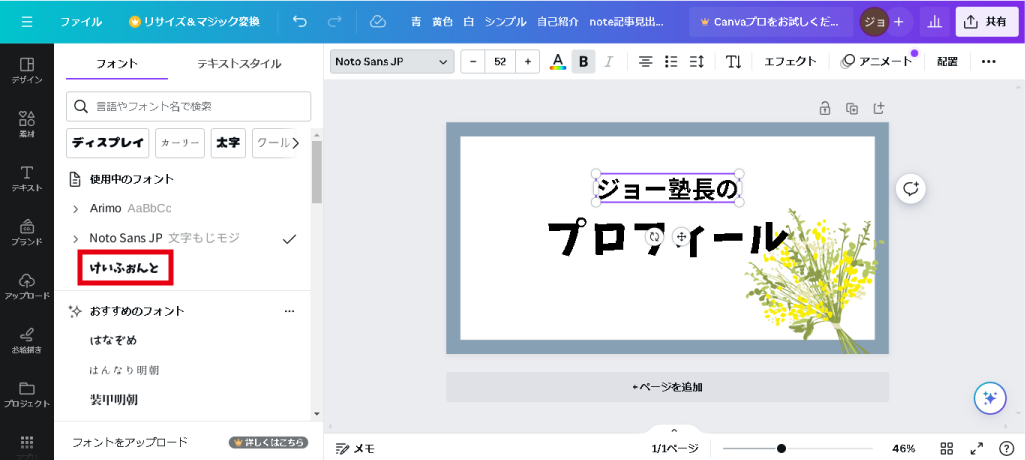
同じ要領でフォントも変更します。
文字を丸く湾曲させる
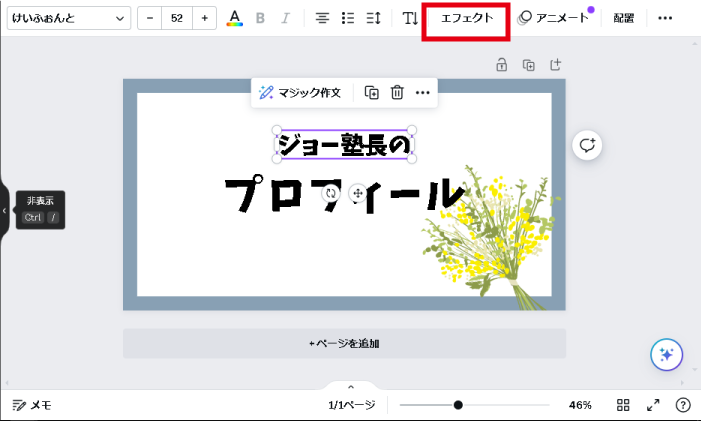
曲線に文字を配置する方法です。
曲線にしたい文字列を選択して「エフェクト」をクリック
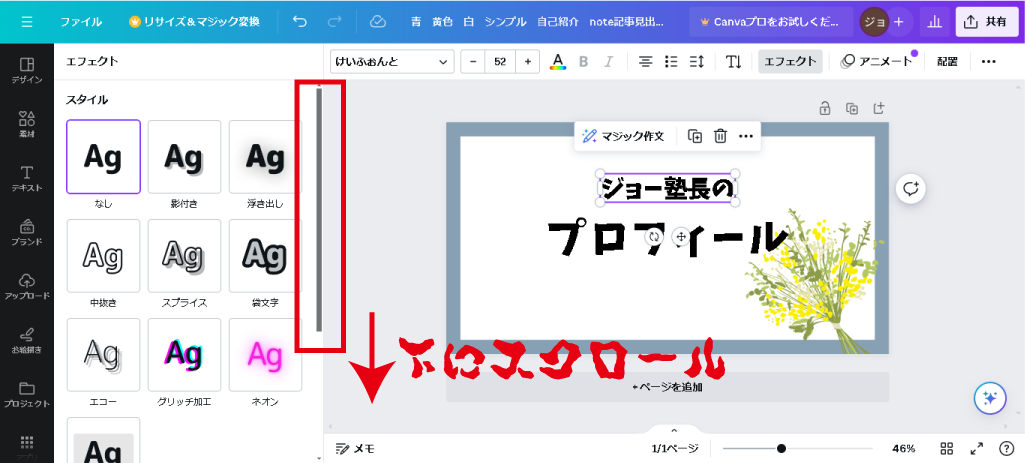
いろいろな文字のエフェクトが表示されます。
下の方にスクロール
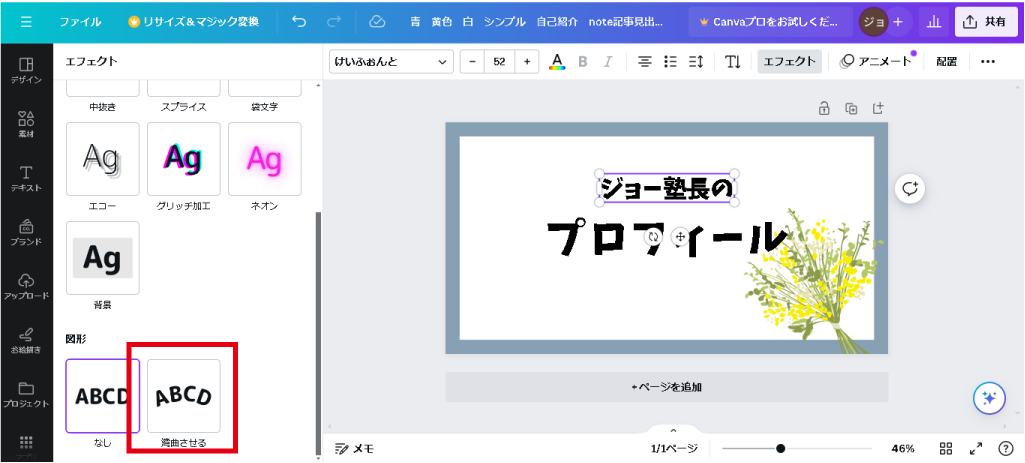
「湾曲させる」をクリック
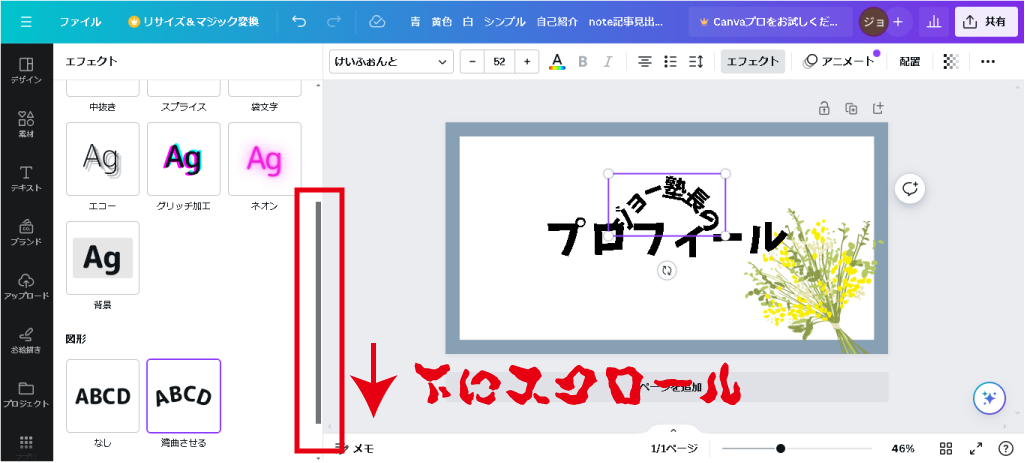
少し湾曲の角度がきついので、角度をゆるめます。
もう少し下にスクロールできるようになっているので、もう少し下にスクロール
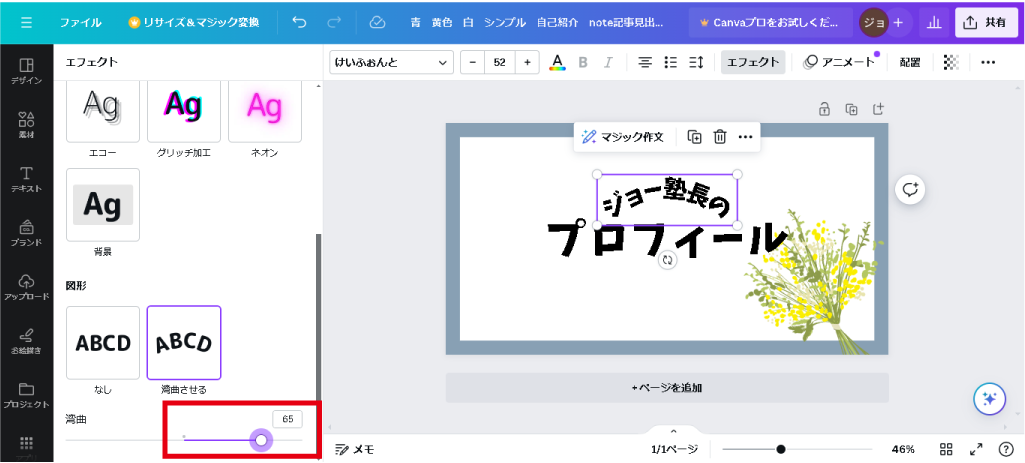
湾曲のバーを動かしてみて、イイ角度に変更します。
文字の色を変更する
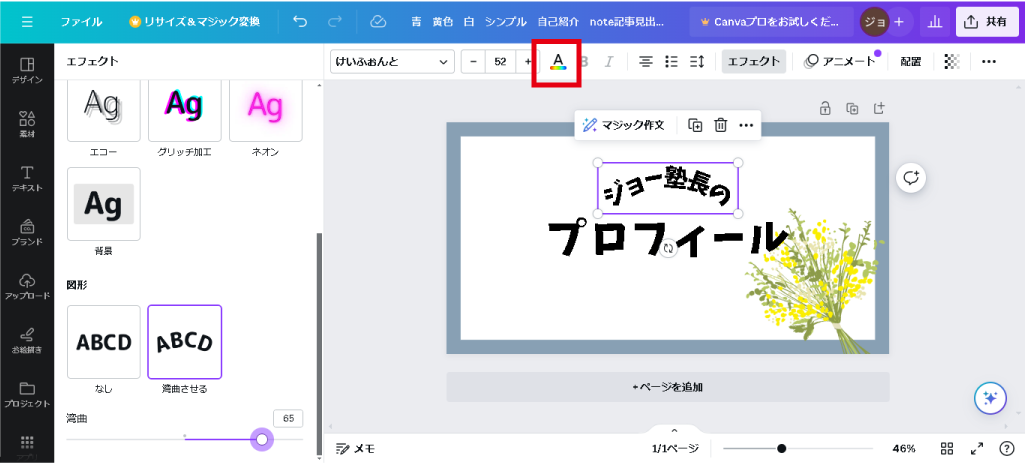
次に文字の色を変更してみます。
色を変えたい文字列を選んで、赤枠のマークをクリック
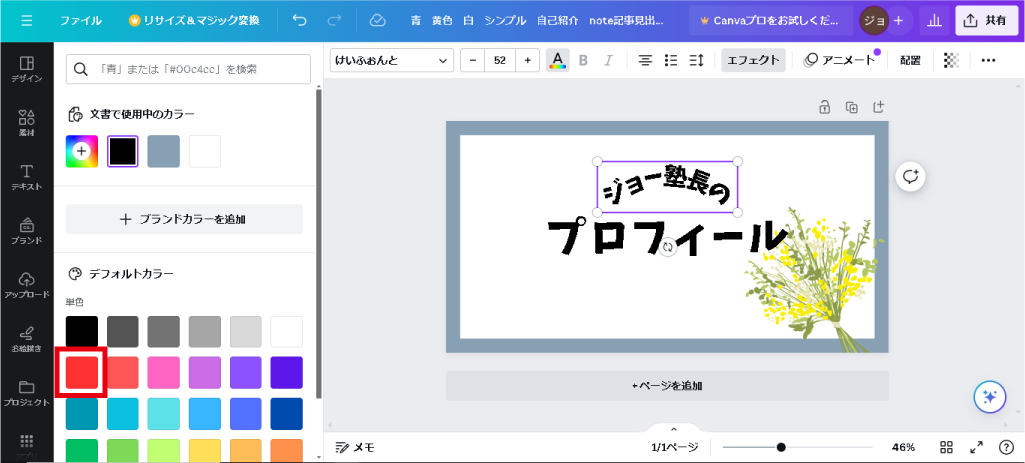
左の枠が色選択の画面になるので、気に入った色を選択します。
画像を保存する
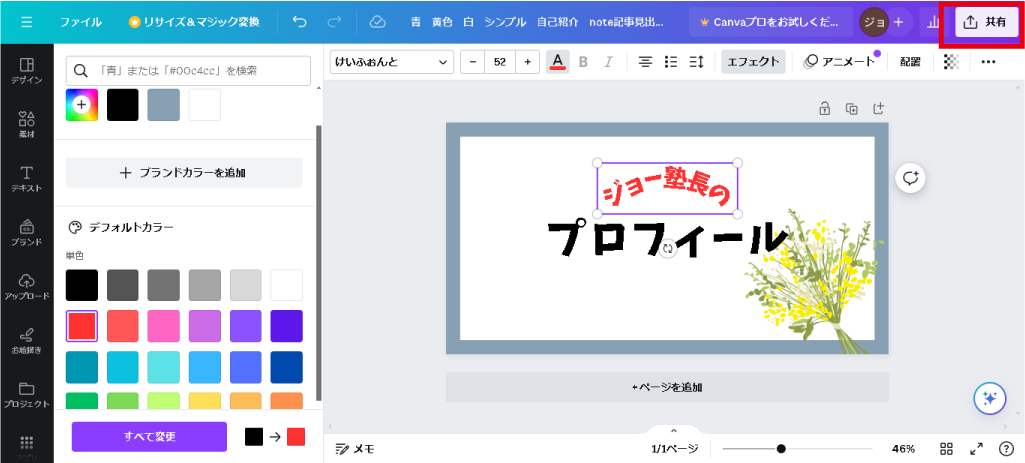
出来上がった画像を保存します。
左上の「共有」をクリック
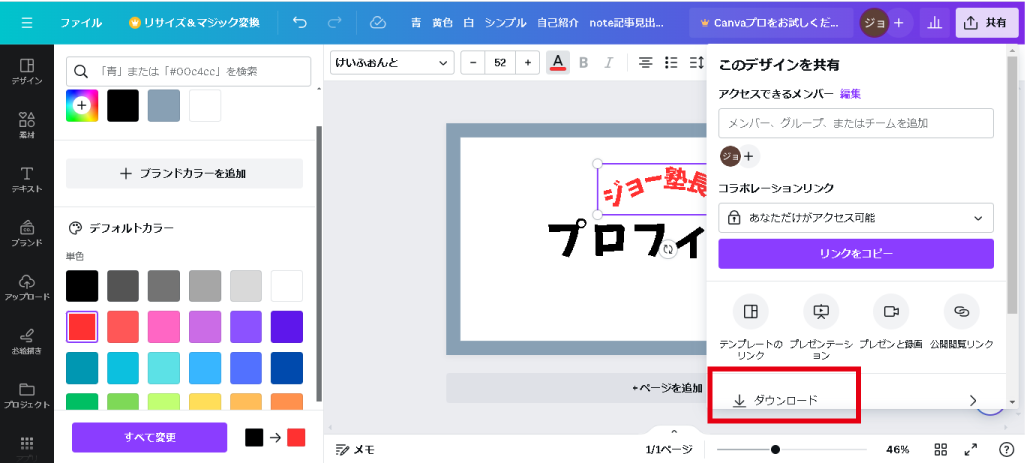
「ダウンロード」をクリック
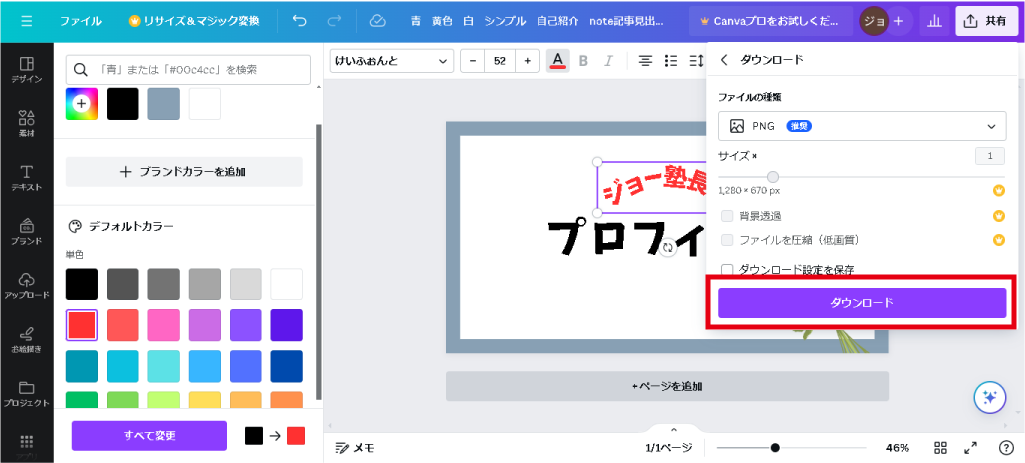
もう一度「ダウンロード」をクリック
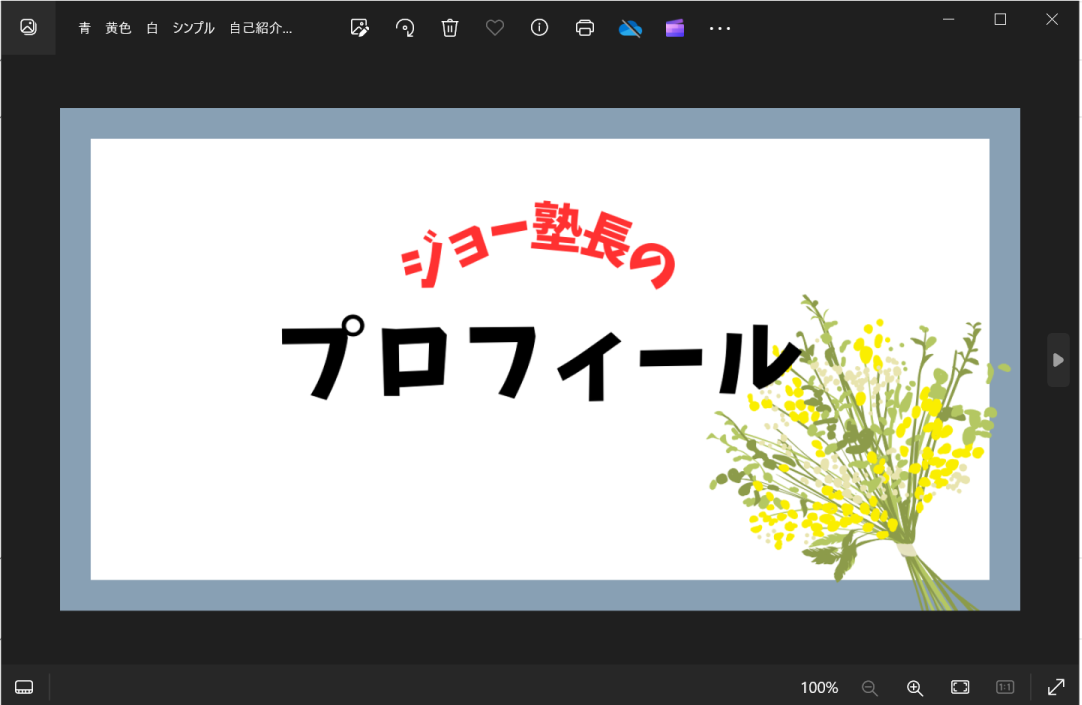
PCのダウンロードフォルダなどに保存されているはずなので、画像を開いて確認しましょう。
アイキャッチ作成のコツ
- アイキャッチを作るときに気をつけることはありますか?
- 作成するときのコツはありますか?
- 記事の内容が一目でわかるようにする
- 文字を読みやすくする
- 画像を使う場合は内容に合ったものを使用する
- スマホからも確認する
どれも読者の目線に立ってみれば当たり前のことですが、
詰め込みすぎて、文字が読めないなんてことにならないように気をつけましょう。

読者はスマホで調べ物をします。
必ずスマホでどのように表示されているか確認しましょう。
初心者はCanvaの有料プランは不要
- Canvaの有料プランは必要ですか?
結論としては不要です。
どうしても無料プランでは不満な場合は有料プランを検討してもいいと思いますが、
有料であれば、AdobeのPhotoshopやillustratorなども検討に上がってきます。

まずは無料プランで十分です。
まとめ:アイキャッチはまずはシンプルなものを
今回はCanvaを使ったアイキャッチの作成方法を説明しました。
まずはあまり時間をかけすぎずシンプルでわかりやすいデザインを心がけましょう。

いろいろ触ってみて、まずはCanvaの使い方に慣れましょう。
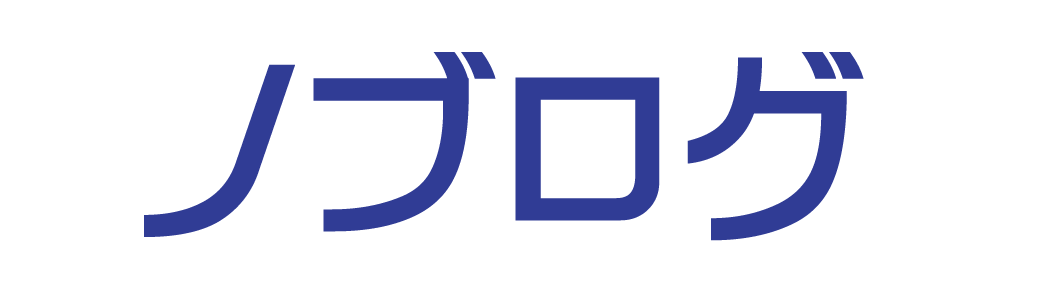

コメント