
Canvaは有料プランと無料プランがあります。

えっお金かかるの?

無料プランでは使えるデザインに制限はありますが、
ブログの画像作成程度であれば問題なく使用できます。

よかったー!
ブラウザ上で画像編集が行えるサービスです。
ブラウザで使うため、パソコンに画像編集ソフトが入っていなくても使用することができます。
Canva(キャンバ)でタイトル画像を作成してみよう
※ブログに無料で使用できるフリー素材サイトはコチラ
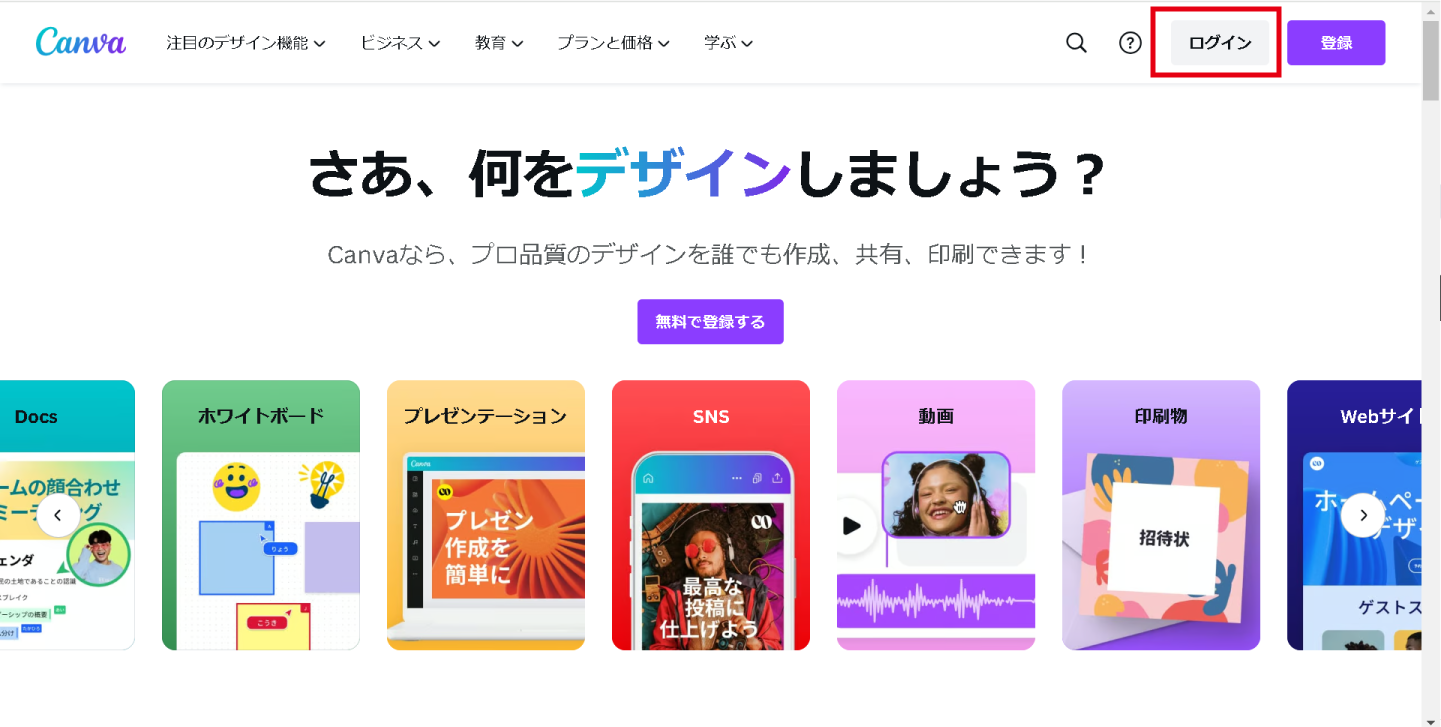
Canvaキャンバのホームページにアクセスします。
まずは「ログイン」をクリック
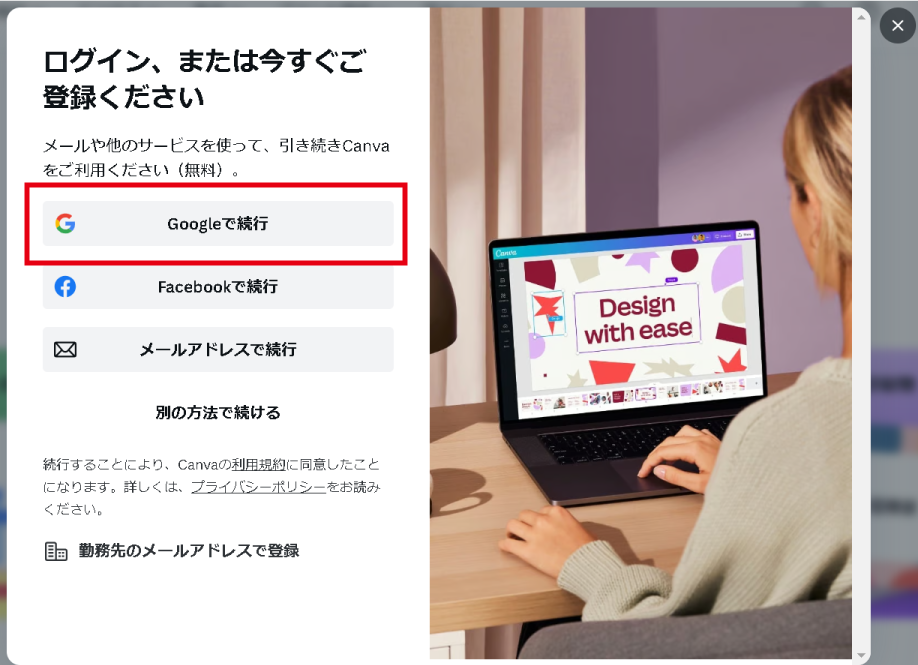
「Googleで続行」をクリック
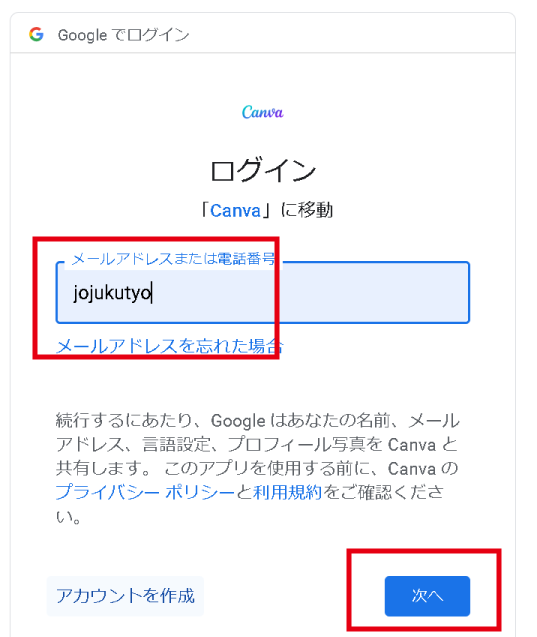
メールアドレスを入力
「次へ」をクリック
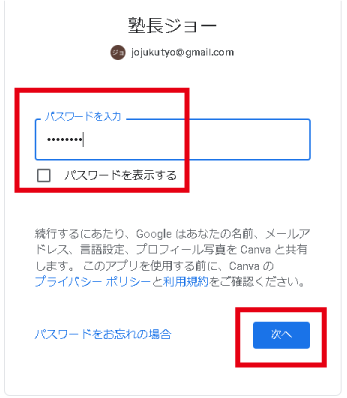
パスワードを入力
「次へ」をクリック
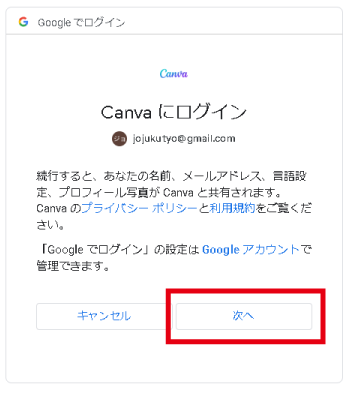
「次へ」をクリック
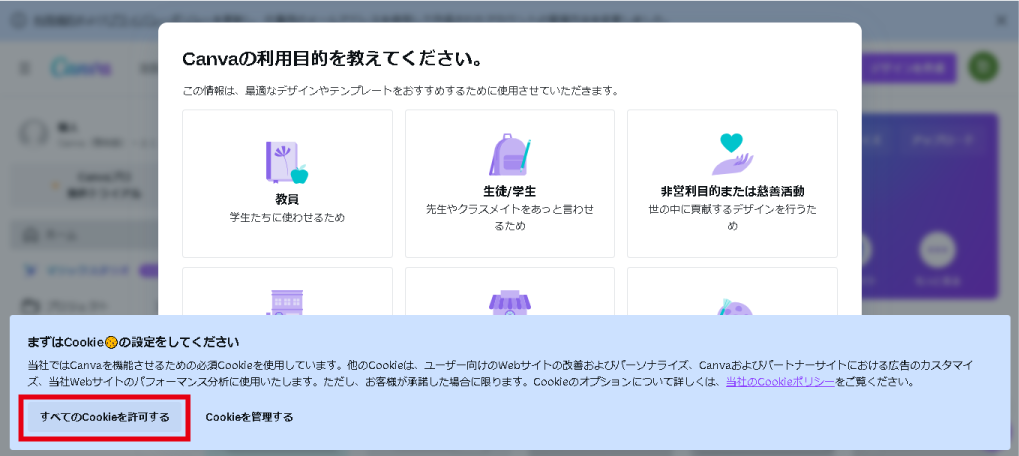
「すべてのcookieを許可する」をクリック
(cookieとは履歴などを一時保存して負担を軽減するもので、個人情報などはまれません。)
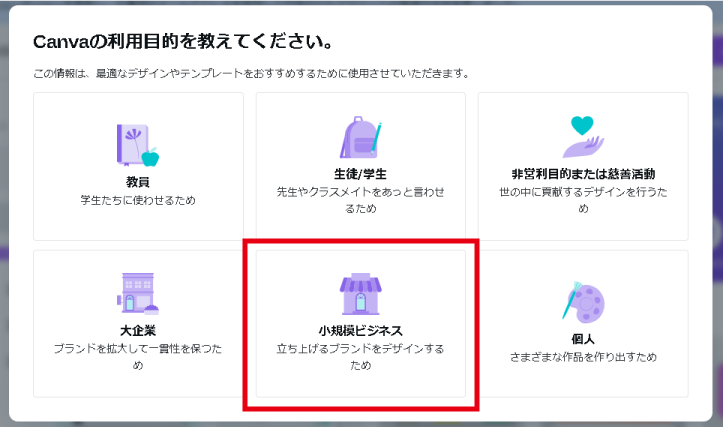
「小規模ビジネス」をクリック
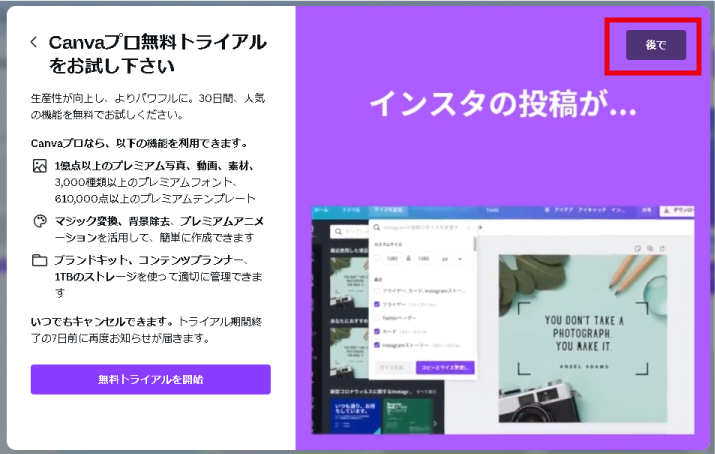
「後で」をクリック
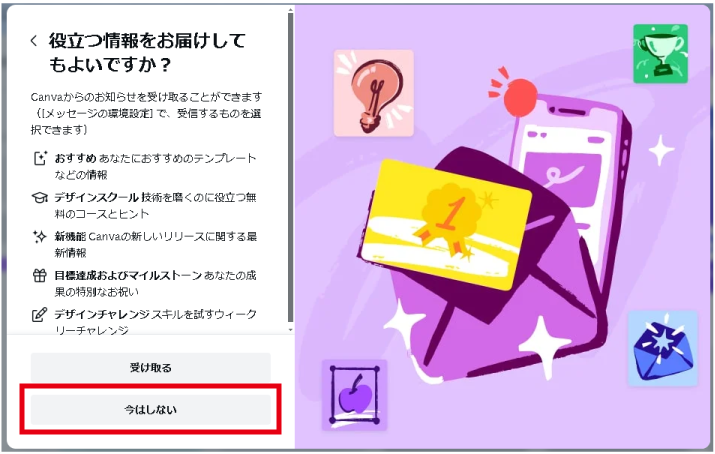
「今はしない」をクリック
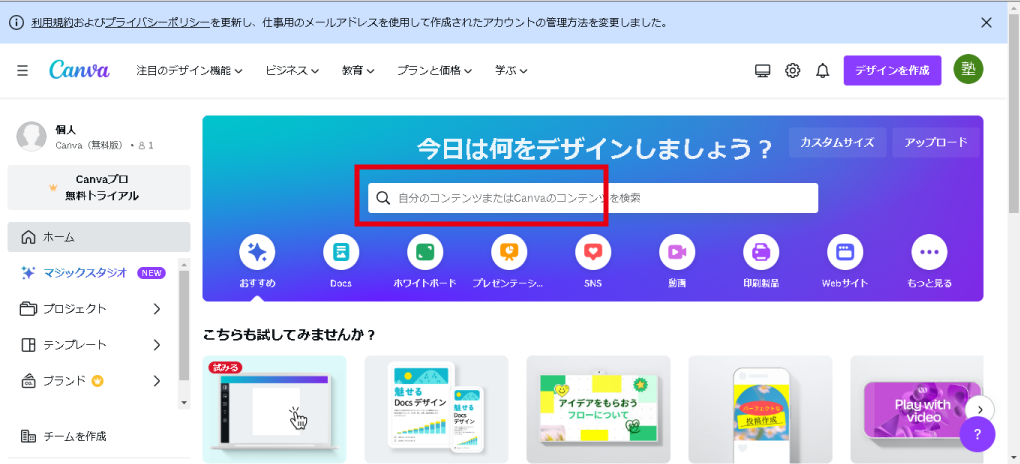
赤枠に「ロゴ」と入力して検索
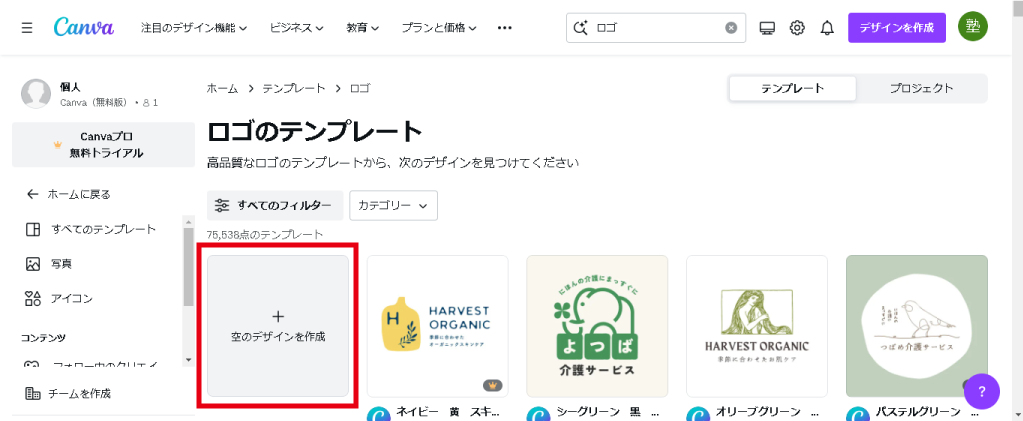
「空のデザインを作成」をクリック
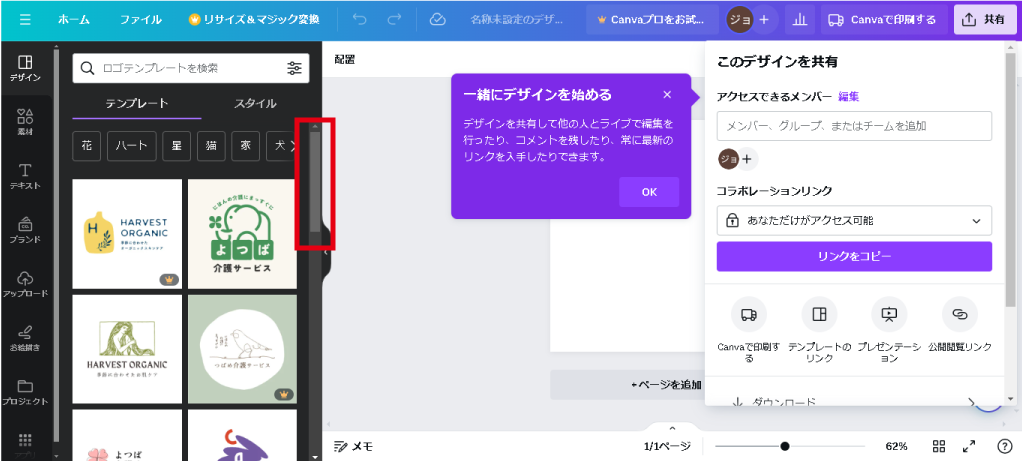
スクロールを下げて、気に入るデザインがあるか調べてみます。
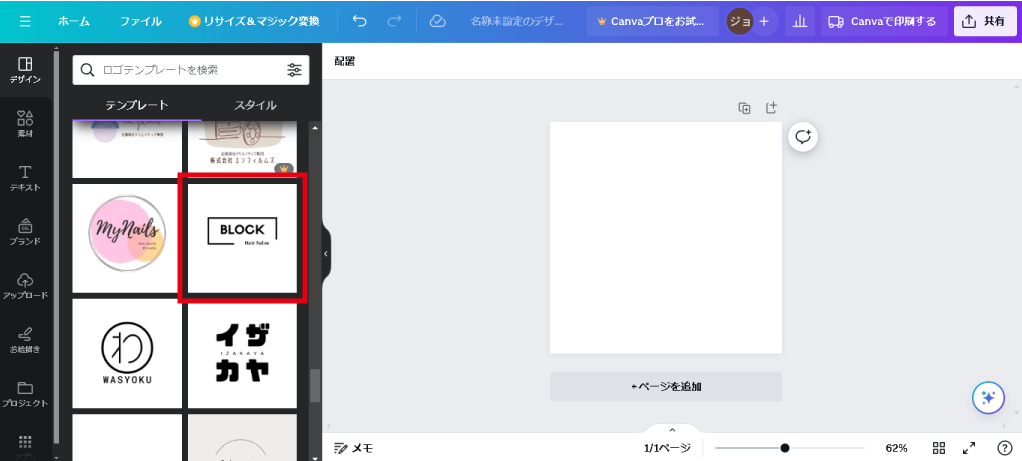
今回はこのデザインをアレンジしていきます。
まずは赤枠部分をクリック
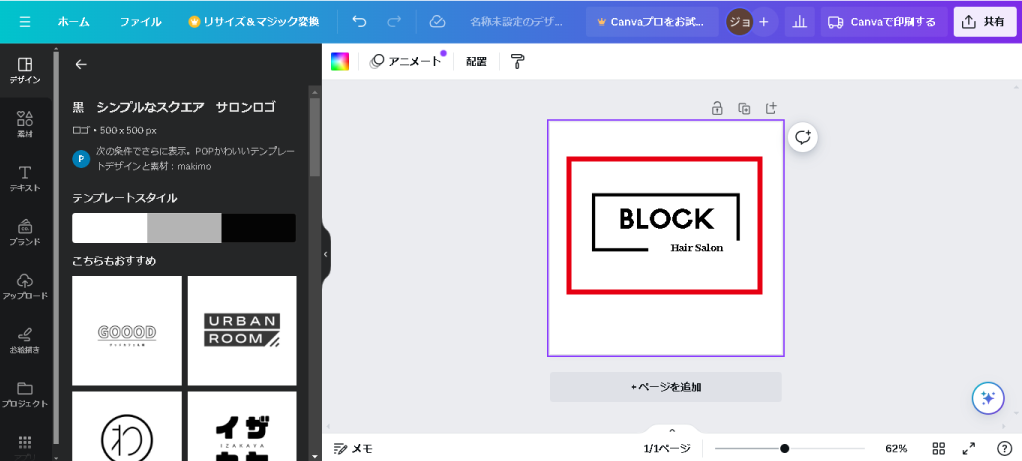
文字部分を編集します。
文字部分をクリック
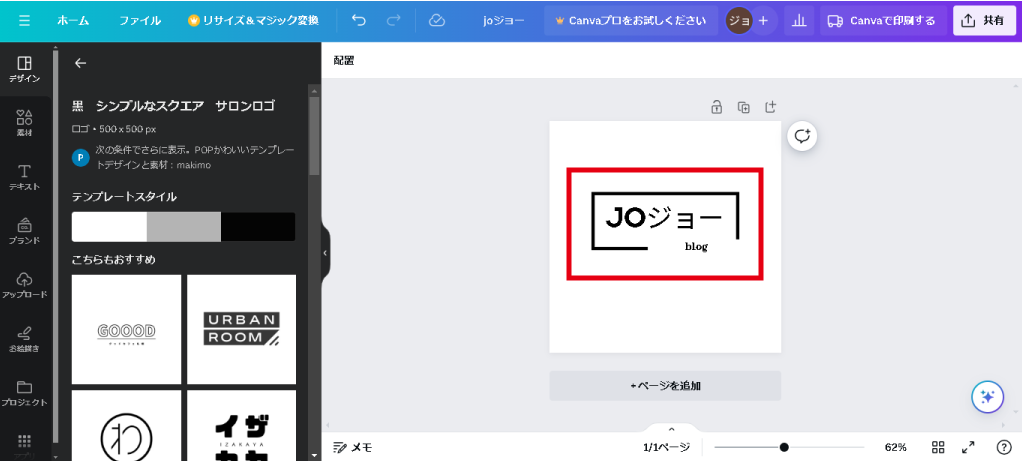
自分のブログの名前を入力します。
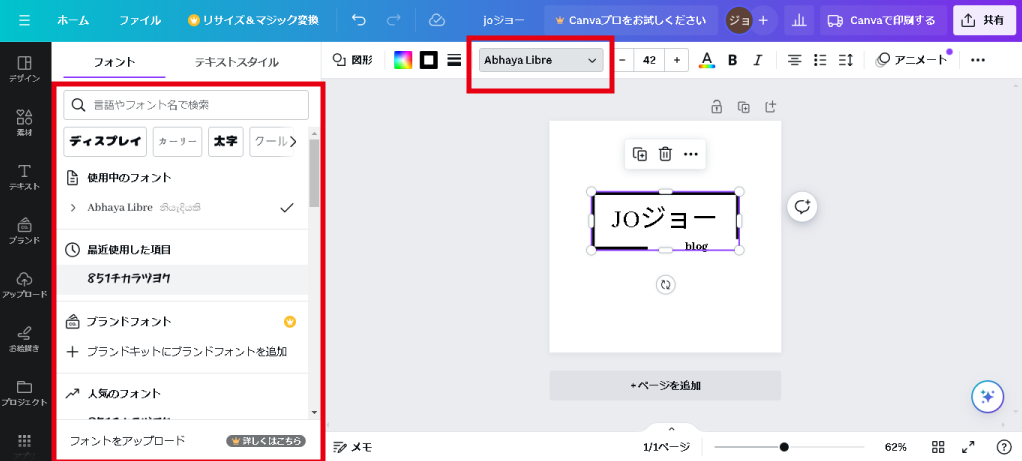
文字部分をクリックしてフォントを変更してみましょう。
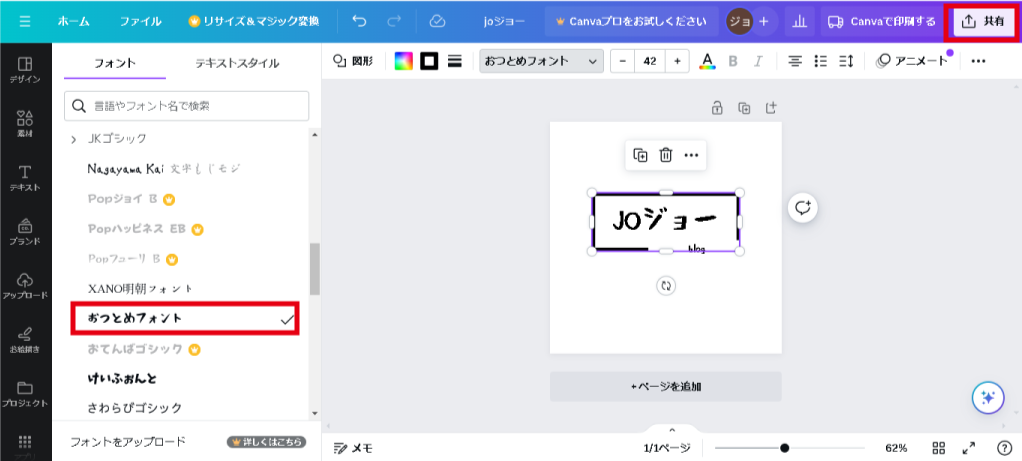
フォントや配置を変更して、良さそうなデザインに変更しましょう。
変更が終わったら、赤枠の「共有」をクリック
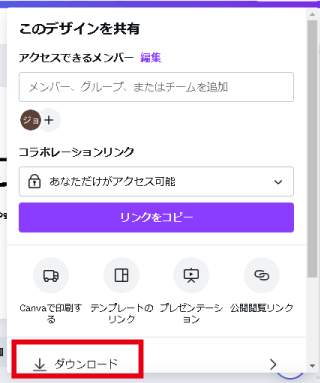
「ダウンロード」をクリック
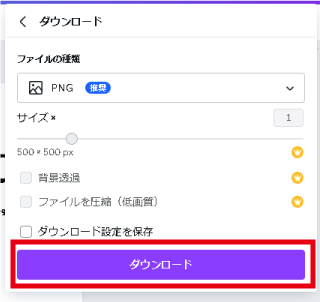
もう一度、
「ダウンロード」をクリック
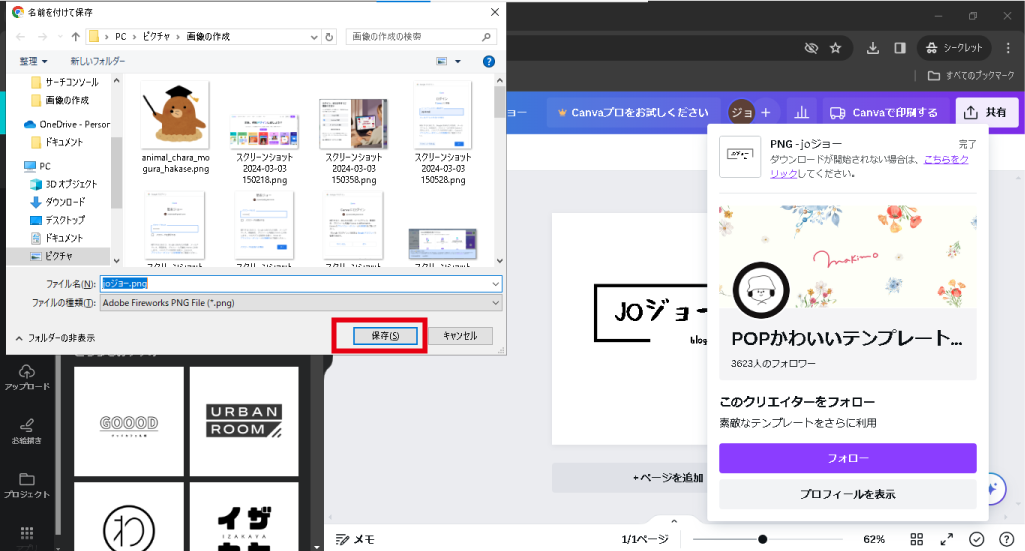
保存するフォルダを選んで、名前を付けて、
「保存」をクリック
終わったら、Canvaキャンバのホームに戻ります。
CanvaキャンバでX(旧Twitter)用画像を作成してみよう
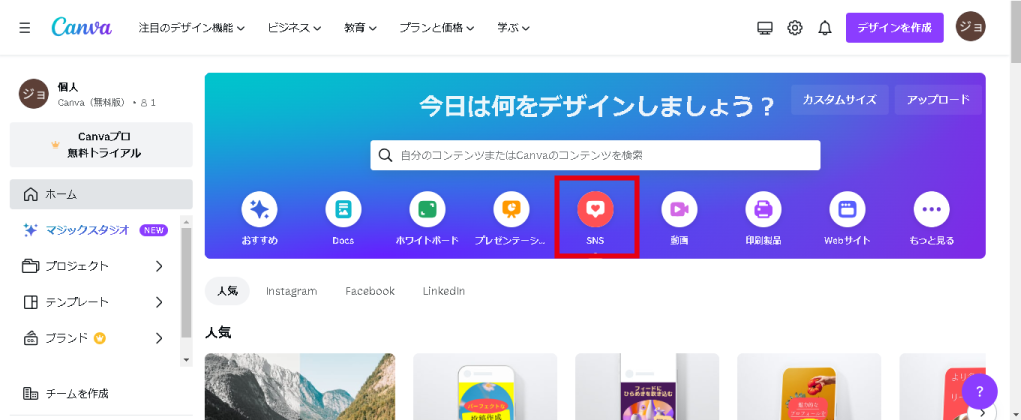
Canvaキャンバのホームから、
「SNS」をクリック
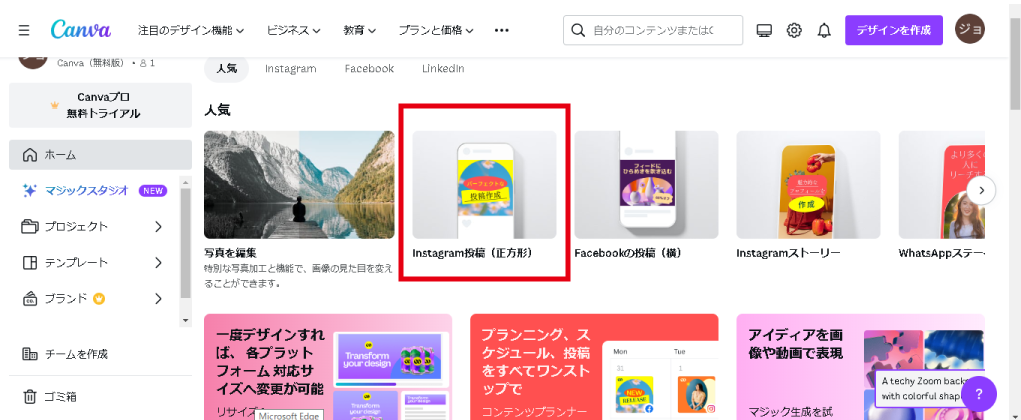
少し下へスクロールして、
「Instagram投稿(正方形)」をクリック
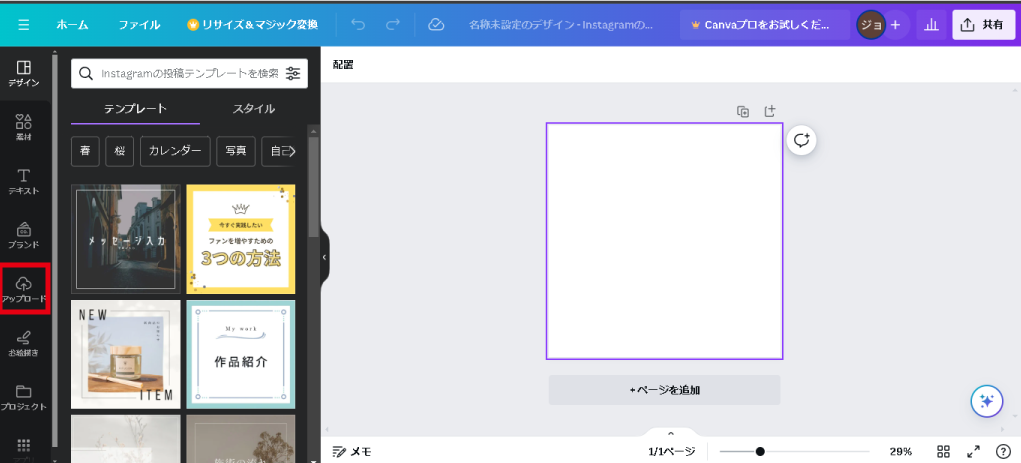
赤枠の「アップロード」をクリック
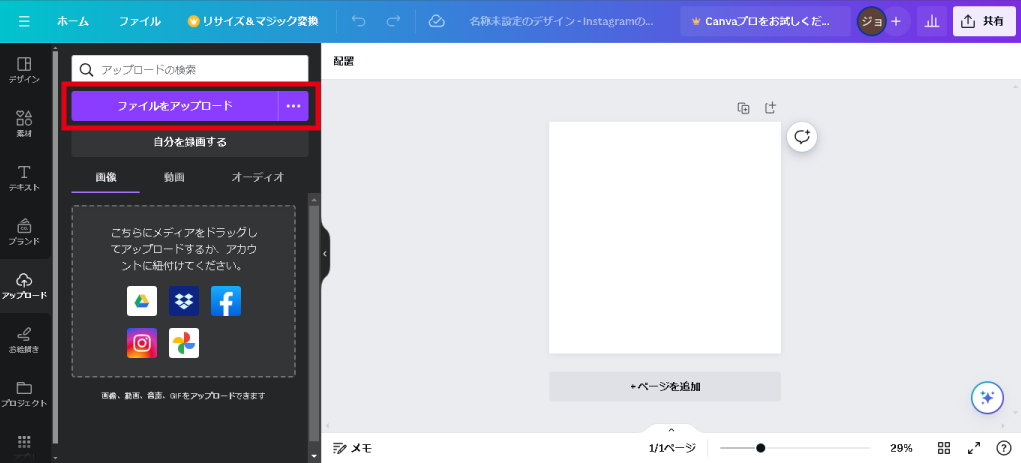
「ファイルをアップロード」をクリック
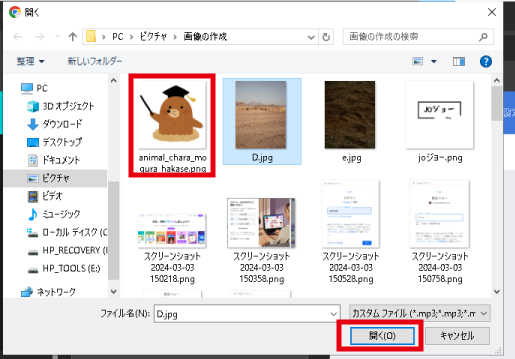
フォルダを選び、使用したい画像を選んで、
「開く」をクリック
同様の方法で使用したい画像をアップロードしていきます。
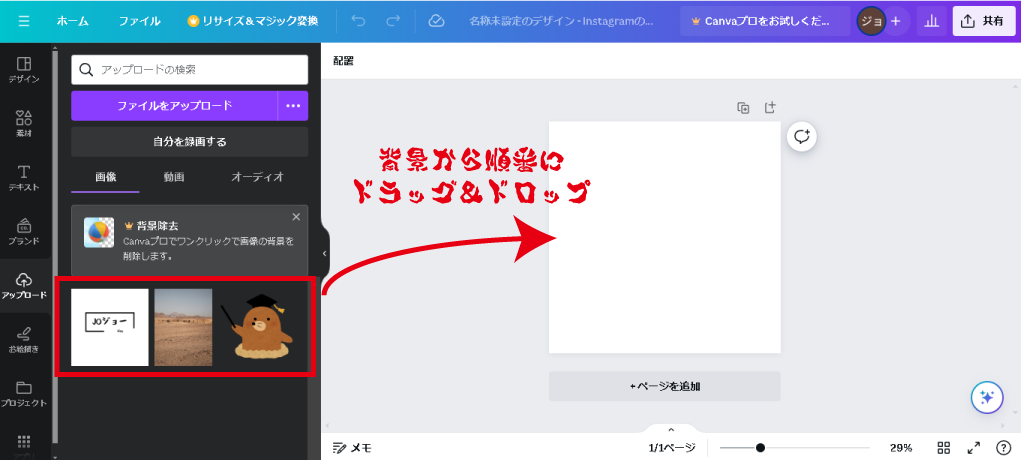
使いたい画像がアップロード出来たら、
白紙の部分に背景から順番にドラッグ&ドロップします。
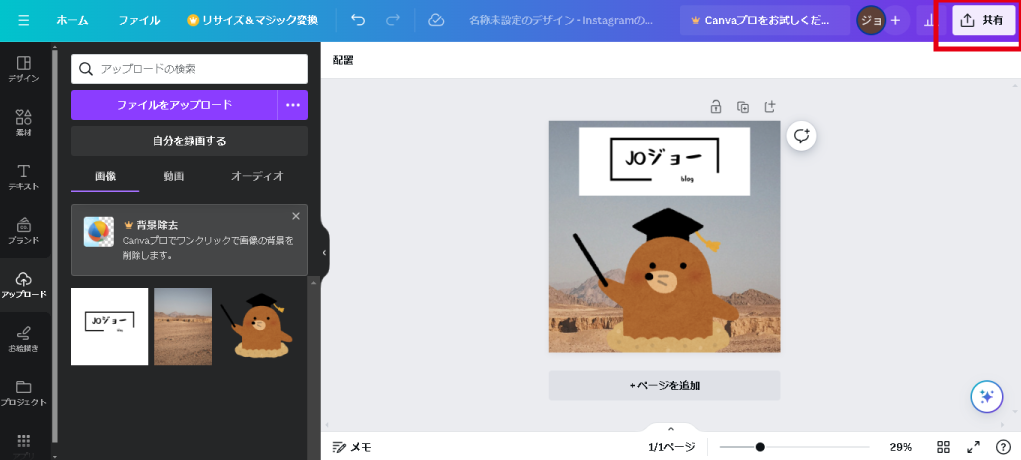
サイズや配置をいい感じに整えます。
整え終わったら、「共有」をクリック
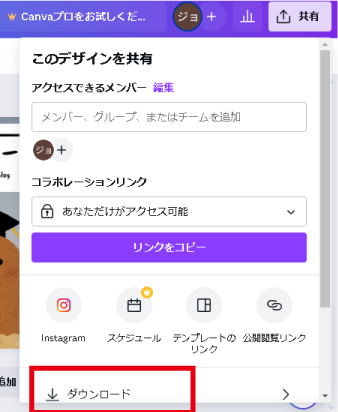
「ダウンロード」をクリック
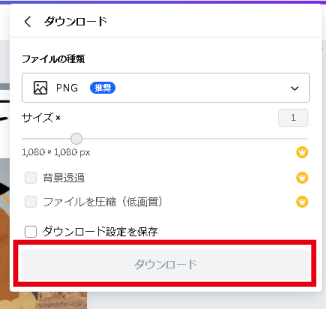
もう一度、
「ダウンロード」をクリック
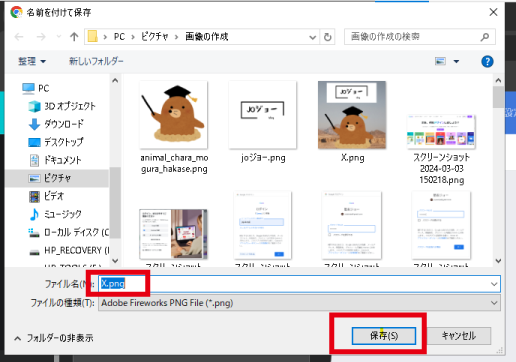
保存するフォルダを選んで、名前を付けて、
「保存」をクリック
終わったらウインドウを閉じて大丈夫です。
まとめ:Canvaで画像を作ってみよう
ブログのデザインを整えるのに画像は必要です。
AdobeのPhotoshopやillustratorといったソフトも便利ですが、
まずはCanvaの無料プランで作成してみましょう。

画像も大切ですが、デザインはこだわり出すと終わりがありません。
まずは記事を書くことに大切な時間を使いましょう。
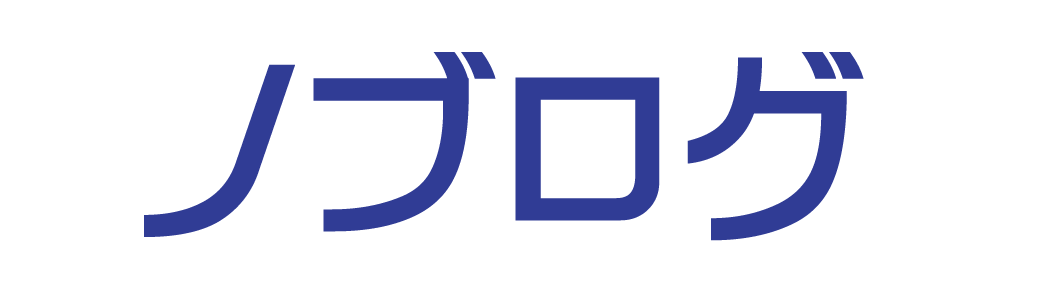


コメント