
アナリティクスの見方をマスターしてブログを成長させていこう!

よろしくね!
※Google Analytics(アナリティクス)GA4の設定方法はコチラ
アナリティクス(GA4)の見方
まずはアナリティクス(GA4)にログイン
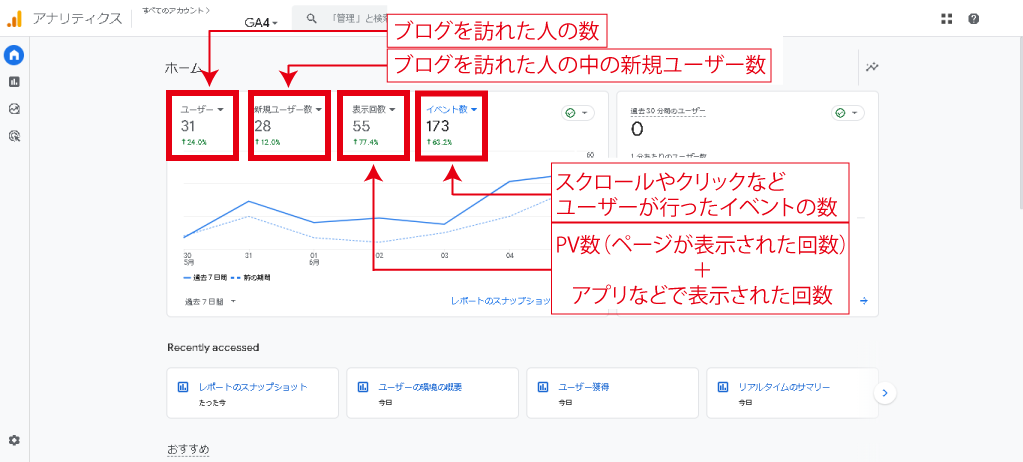
ホーム画面では初期設定時点で、ユーザー数・新規ユーザー数・表示回数・イベント数が表示されます。
ユーザー数…ブログを訪れた人の数
新規ユーザー数…全ユーザー数のうち、初めて自分のブログを訪れたユーザー数
表示回数…PV数+アプリなどで表示された回数
イベント数…ユーザーが自身のブログで行ったイベント(クリックやスクロールなど)の数
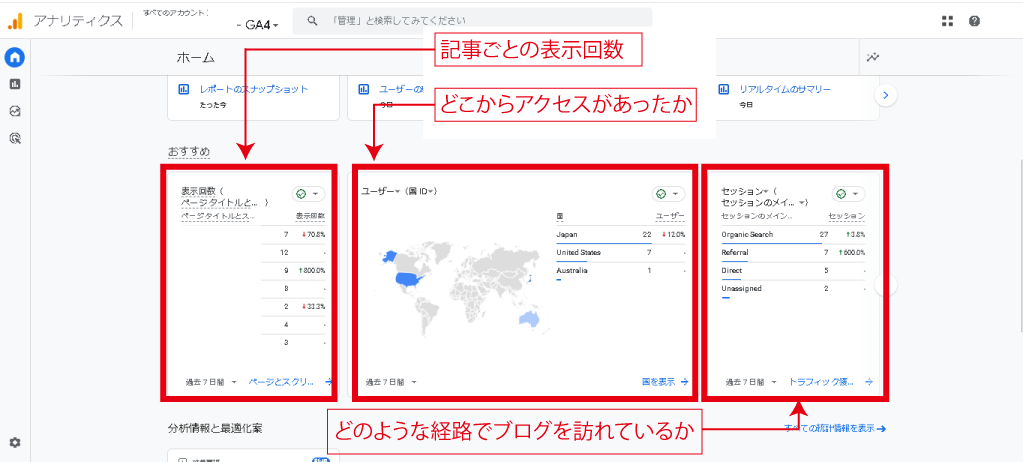
下にスクロースしていくと、
記事ごとに分けた表示回数・どこからアクセスがあったか・どのような経路でブログを訪れているかが表示されます。
セッション項目の一覧
| Organic Search | Google、Yahoo!などの検索エンジンの結果からアクセス |
| Direct | URL直接入力やブックマークからのアクセス |
| Referral | 他ホームページの外部リンクからアクセス |
| Paid Search | リスティング広告からのアクセス |
| Display | ディスプレイ広告(バナー広告)からのアクセス |
| メールに埋め込まれたリンクからのアクセス | |
| Social | SNSからのアクセス |
| Other Advertising | リスティング・ディスプレイ広告以外の広告からアクセス |
| Affiriate | アフィリエイトサイトからのアクセス |
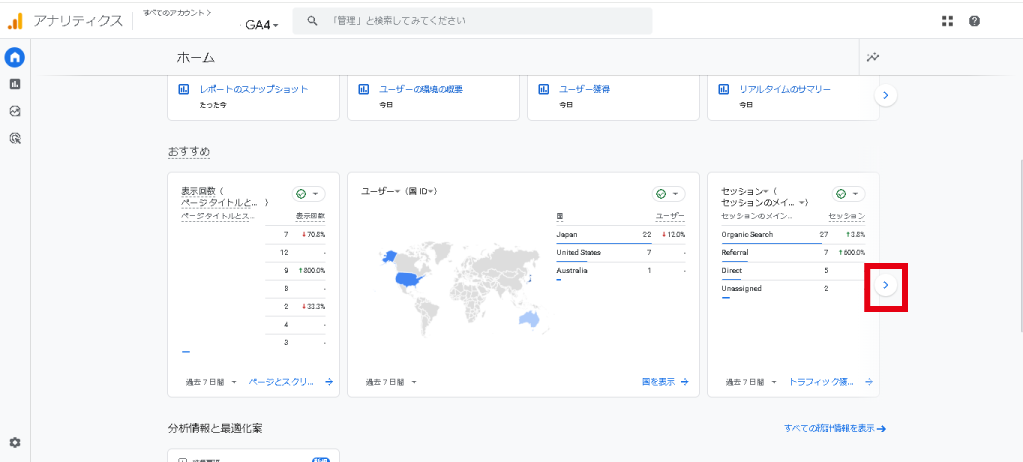
横の矢印を押せば別の項目も表示されます。
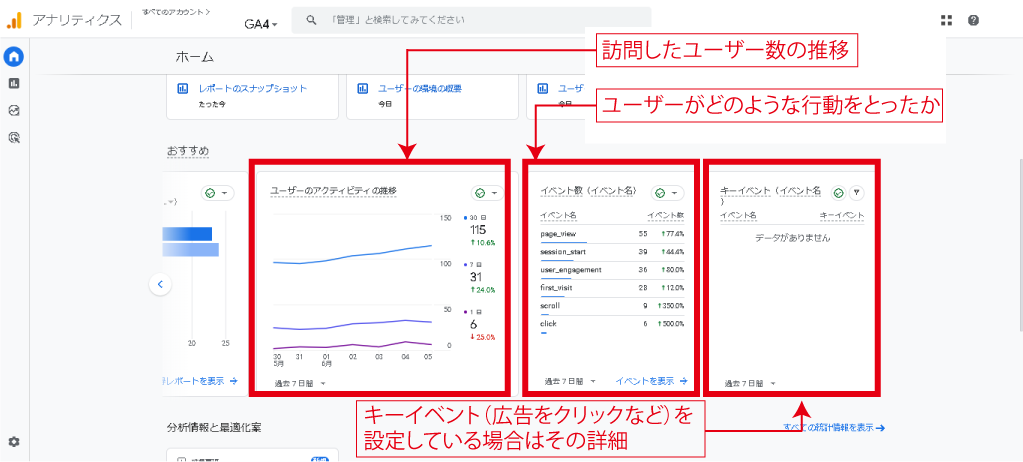
訪問したユーザー数の推移・ユーザーの行動・キーイベントに関する情報なども表示されます。
ユーザーの行動の項目一覧
| session_start | アプリやWebサイトを利用 |
| app_store_refund | アプリ内購入がGoogle Playにより払い戻された時 |
| croll(Web) | 各ページの最下部まで初めてのスクロール(垂直方向に 90% の深さまで表示されたときも含む) |
| user_engagement | アプリがフォアグラウンド(画面上で前面に常に表示)表示されているか、Webページが1秒以上フォーカスされる時 |
| page_view | Webサイトの閲覧 |
| click | 現在のドメインから遷移するリンクのクリック |
| video_progress | 動画を再生時間の10%、25%、50%、75%以降まで視聴 |
| file_download | ドキュメントやテキスト、圧縮ファイル、動画に移動するリンクをクリック |
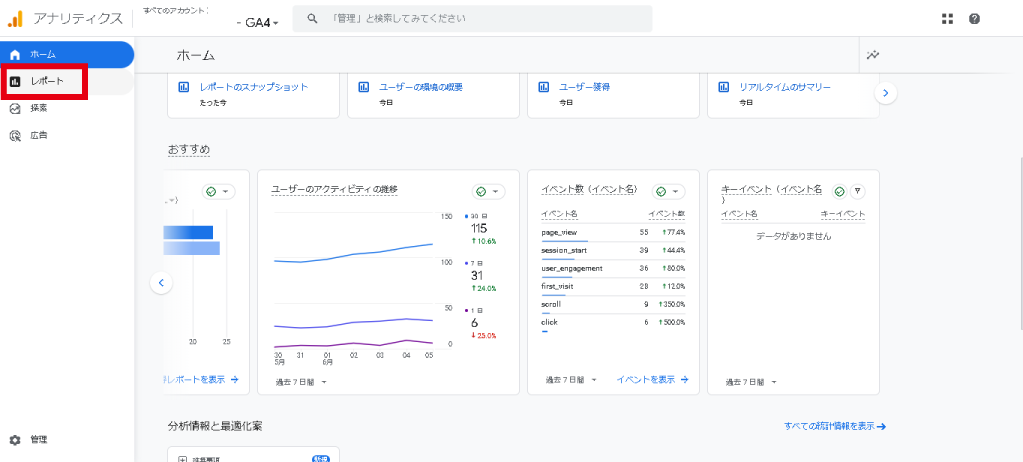
「レポート」をクリック
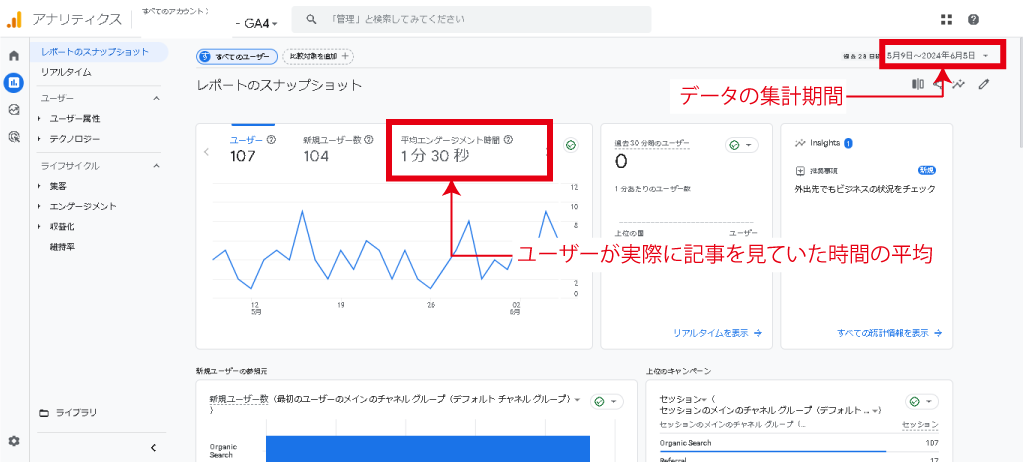
レポート画面では、データの集計期間を任意で設定できます。
平均エンゲージメント時間とは、ユーザーが実際に記事を見ていた平均の時間が表示されます。
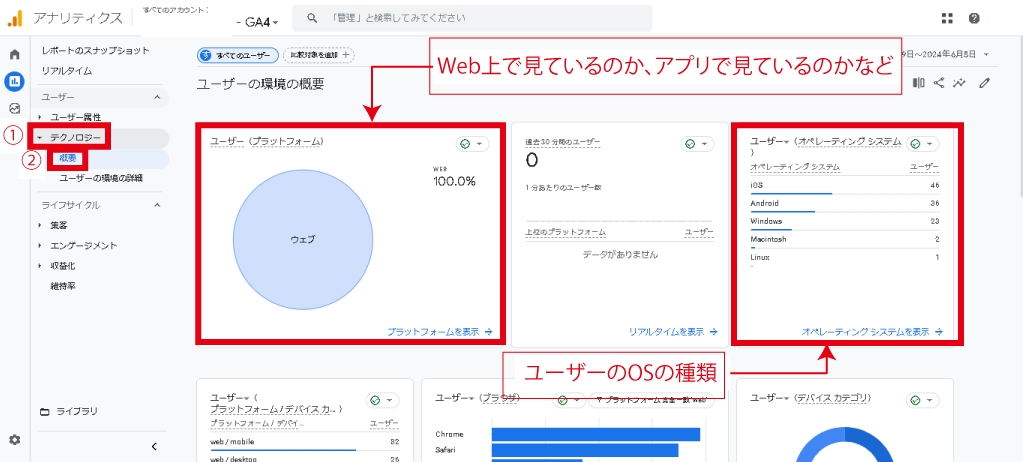
「①テクノロジー→②概要」の順でクリックすれば、
ユーザーがどういったプラットフォーム(Web上からのアクセスかアプリからのアクセスかなど)を利用しているのか、ユーザーごとのOSの種類なども知ることができます。
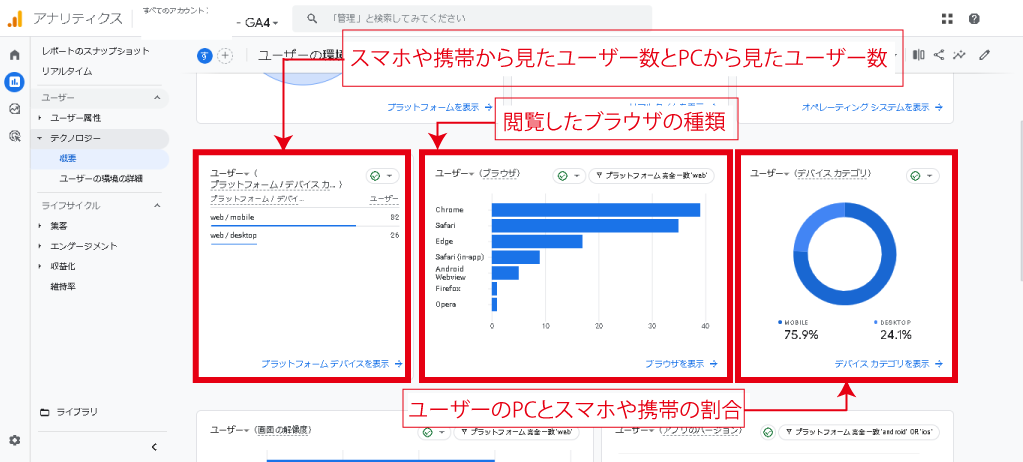
さらに下の方へスクロールしていけば、
ユーザーがモバイル端末(スマホ・携帯・タブレットなど)かPC(デスクトップ)か、
ブログを閲覧した際のブラウザの種類なども知ることができます。
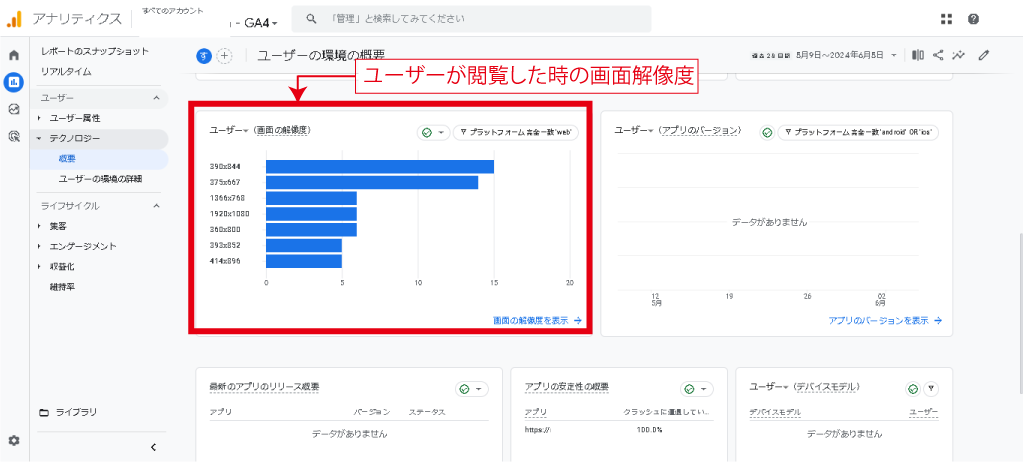
もう少し下へスクロールすれば、ユーザーごとの解像度の違いなども表示されます。
まとめ:ユーザーにとって価値を出せているか知ろう
アナリティクス(GA4)でわかること
- どういった方法で訪れている人が多いのか
- 記事は最後までスクロールされているか
- 滞在時間
- 広告のクリック割合 など
アナリティクス(GA4)を活用して、価値のある記事が書けているか確認しましょう。
記事をブラッシュアップして、ブログを成長させていきます。

アナリティクス(GA4)を活用して記事をブラッシュアップしていきましょう。
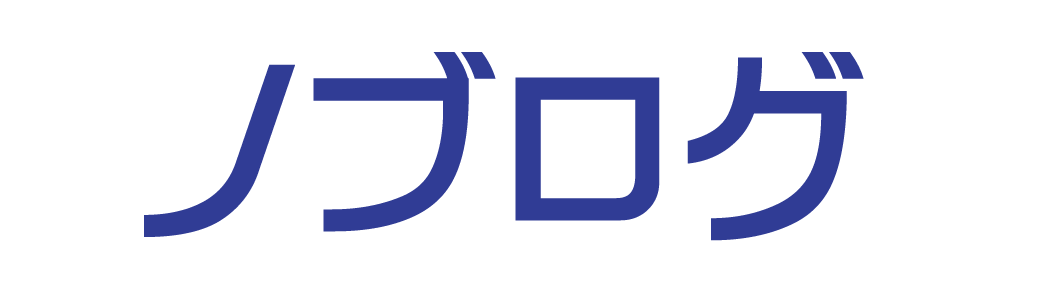
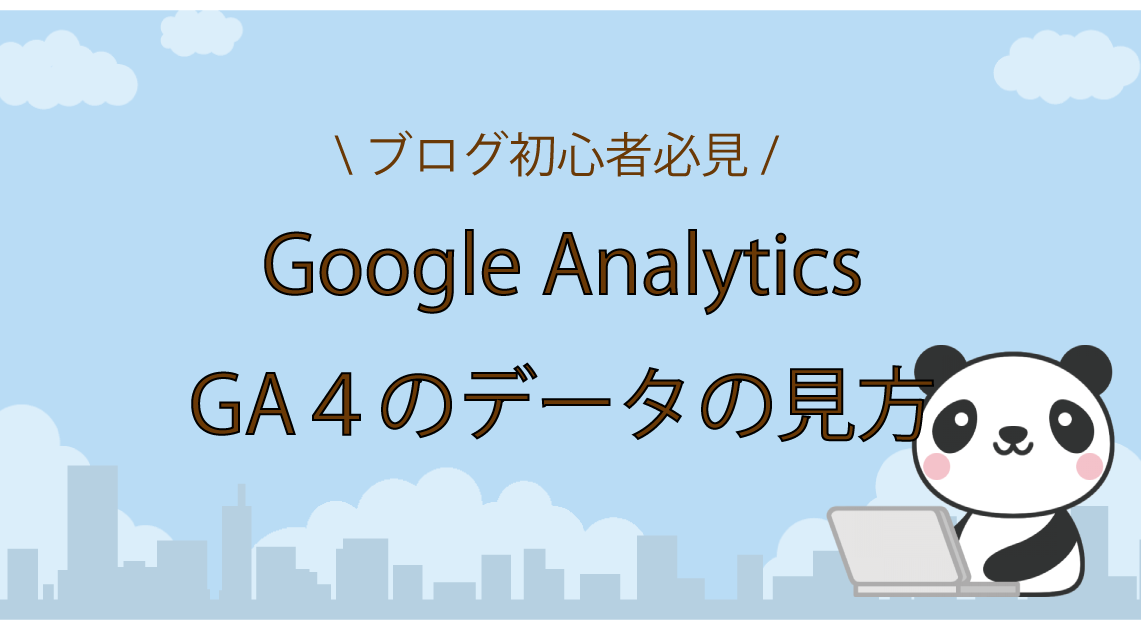

コメント