Googleが提供するアクセス解析ツールで以下の内容が分かります。
- 検索順位(Googleでの検索順位)
- 検索キーワード(自分の記事が表示された検索キーワード)
- 検索の結果クリックされたかどうか など
サチコと略されたりします。
新しい記事を書いた場合に、手動でURLを登録すると早めに検索にインデックスされます。
Googleサーチコンソールの設定方法
Googleの設定
Googleサーチコンソールのホームページにアクセスします。
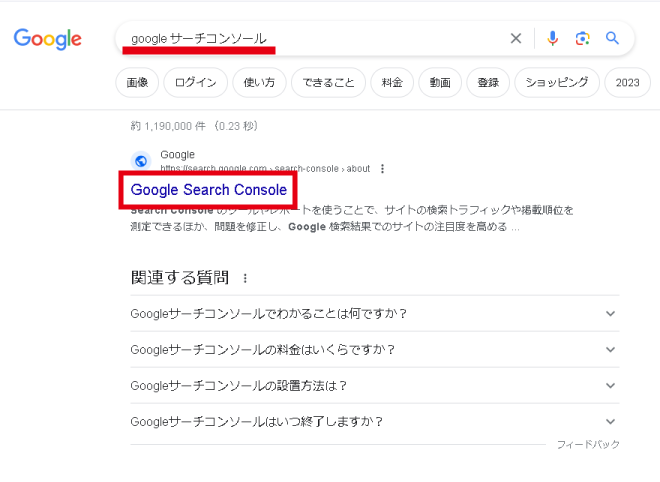
このリンクから直接アクセスするか、
Googleで「Googleサーチコンソール」と検索して、
検索結果の「Googleサーチコンソール」をクリック
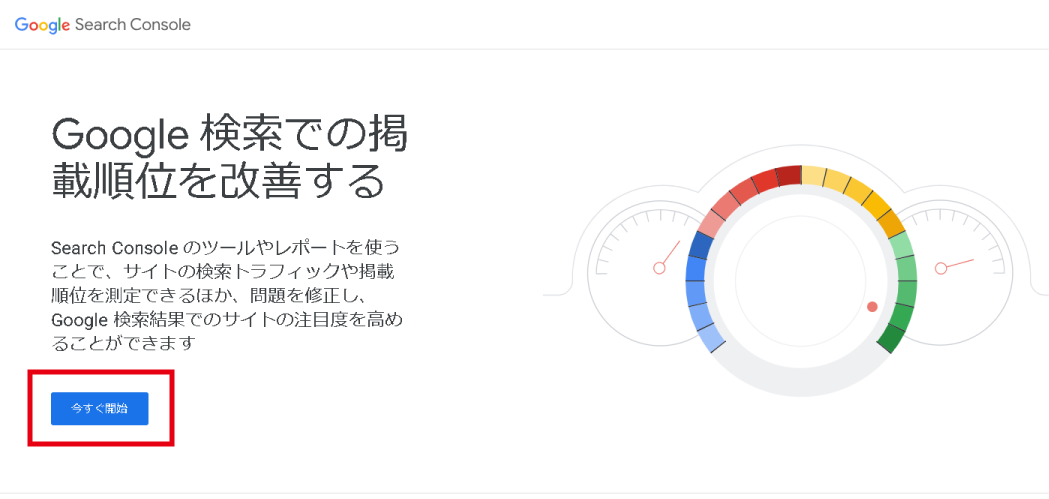
「今すぐ開始」をクリック
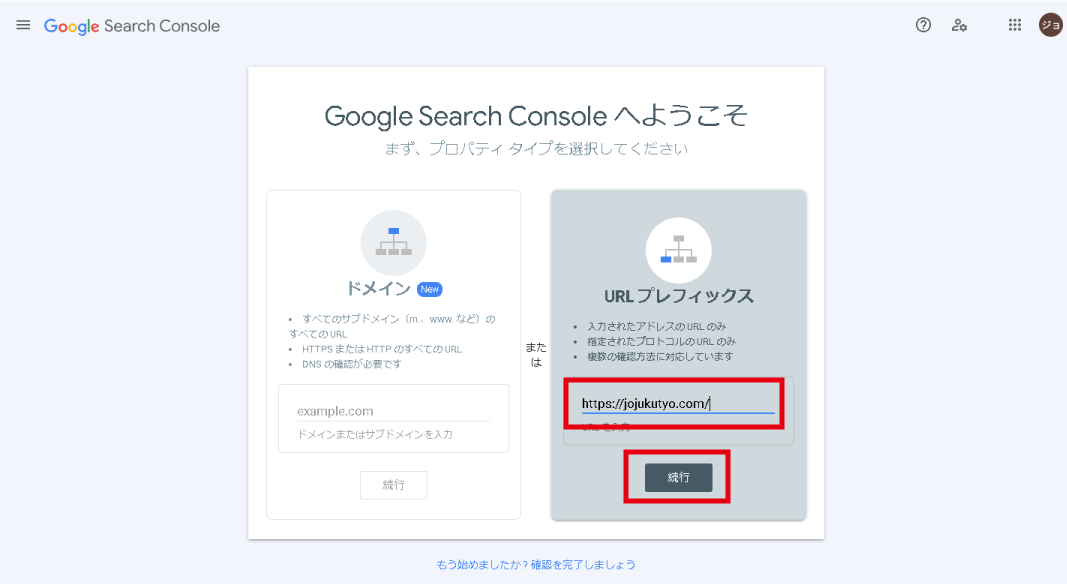
右側の「URLプレフィックス」をクリック
URL欄にドメインを入力
「続行」をクリック
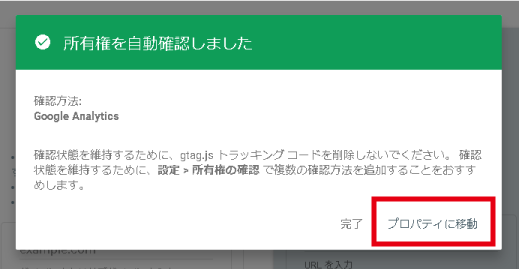
「プロパティに移動」をクリック
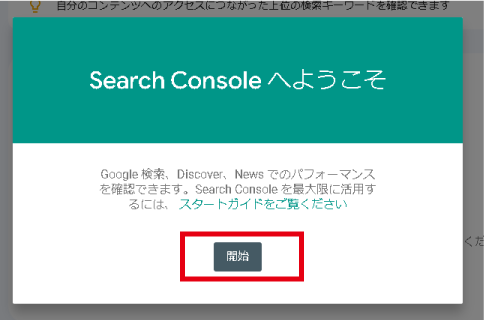
「開始」をクリック
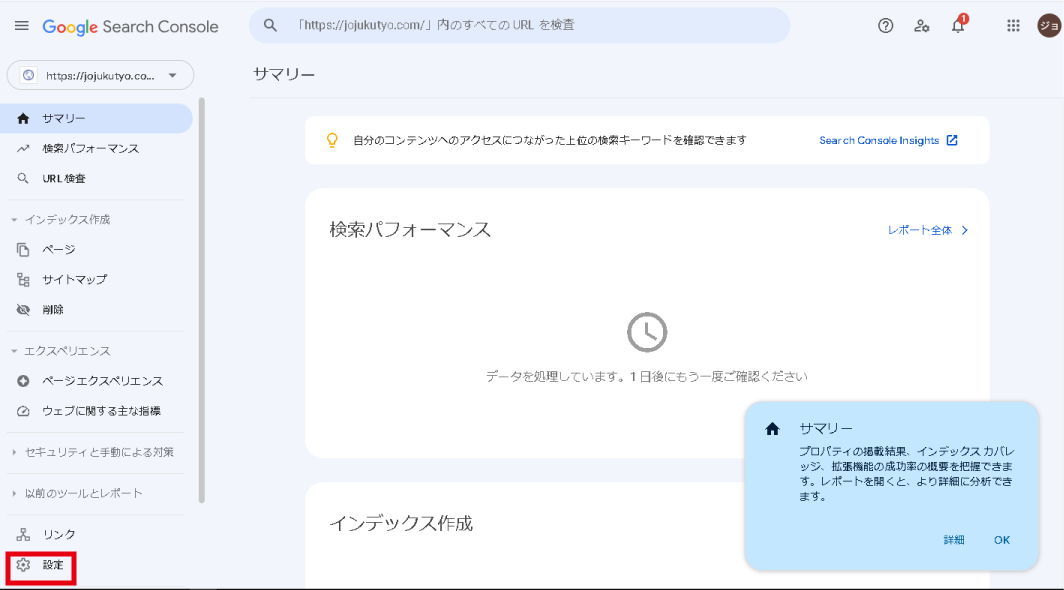
左下「設定」をクリック
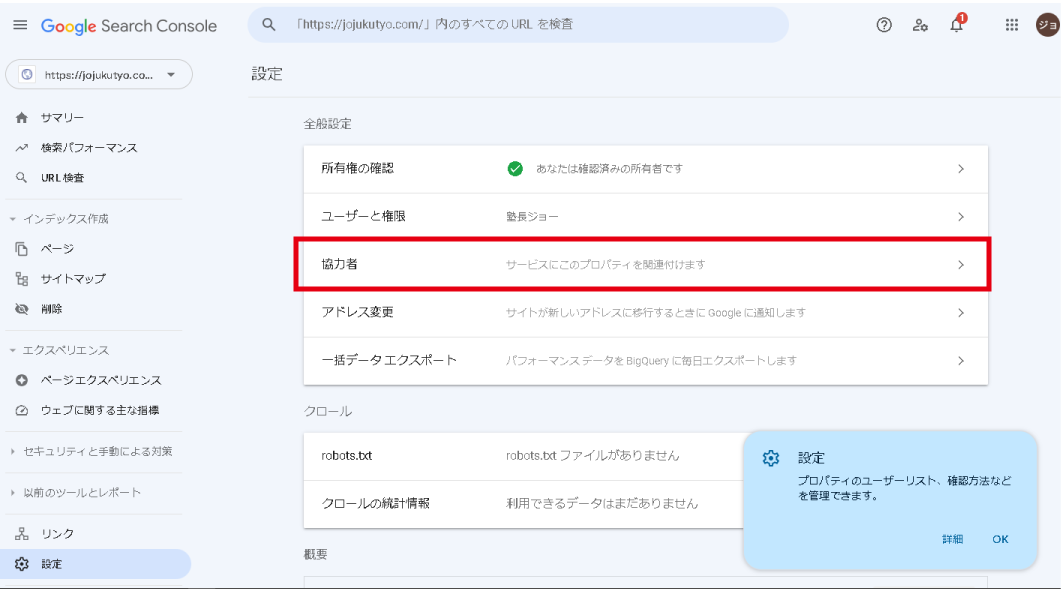
「協力者」をクリック
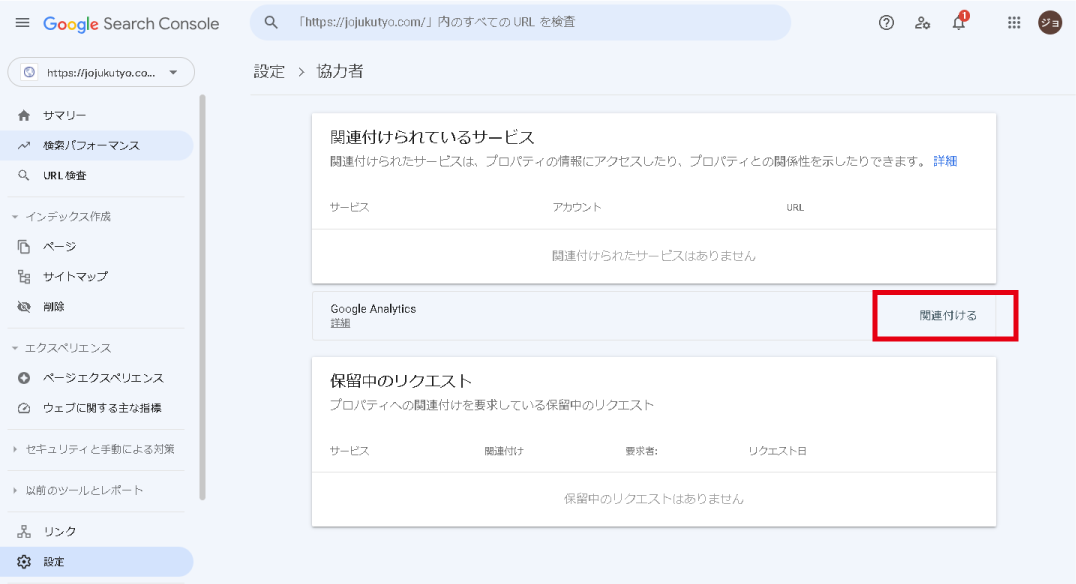
「関連付ける」をクリック
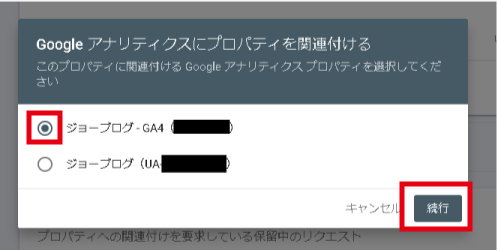
GA4の方を選びます。
「続行」をクリック
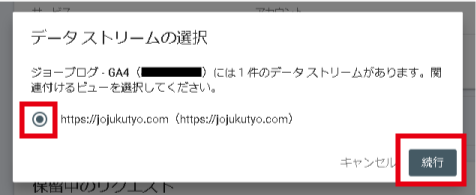
赤枠にチェック
「続行」をクリック
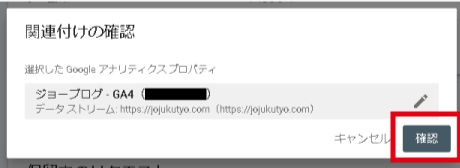
「確認」をクリック
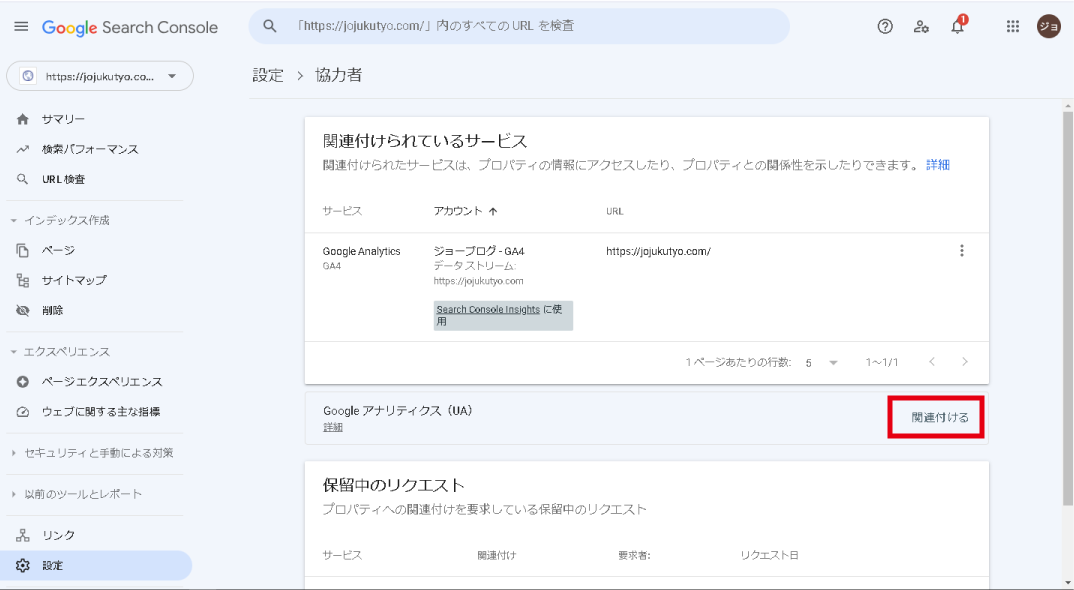
「関連付ける」をクリック
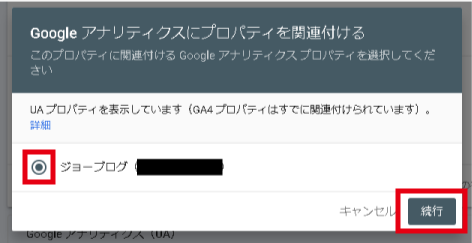
赤枠にチェック
「続行」をクリック
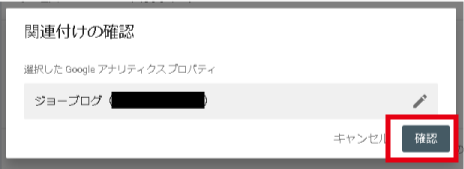
「確認」をクリック
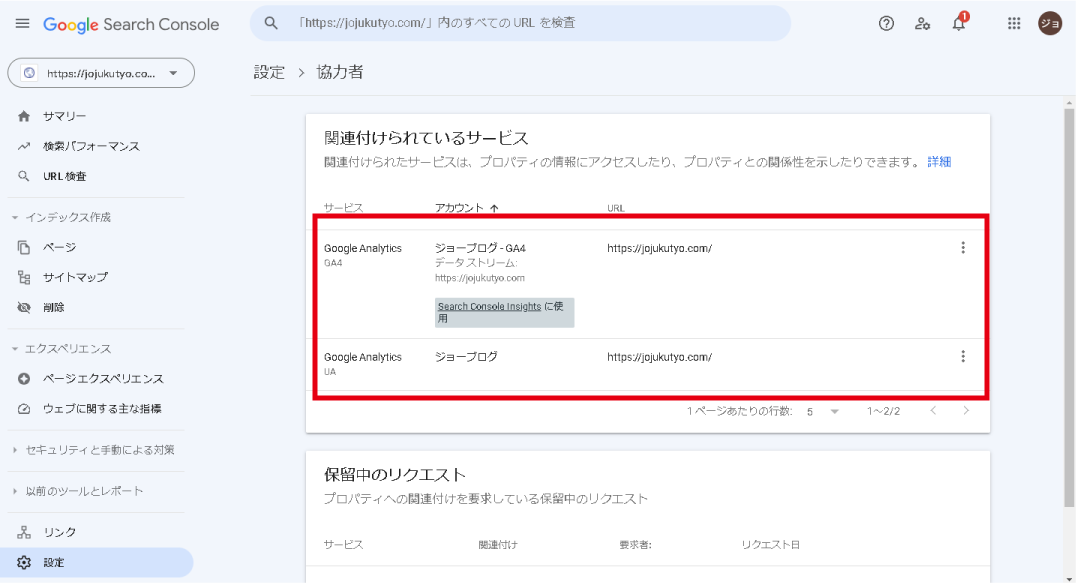
赤枠部分のようになっていればOK!
ウインドウ自体は消さないで
WordPressの設定が終わったら、また戻ってきます。
(消してしまった場合、再度Googleサーチコンソールにログインして、この画面を開きます。)
WordPressの設定
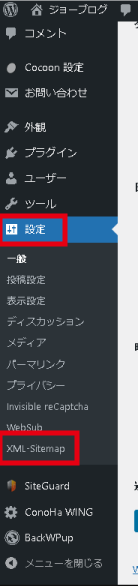
WordPressの管理画面にログイン、
「設定」をクリック
「XML-Sitemap」をクリック
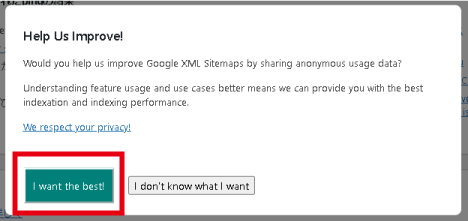
この選択はどちらを選んでもらっても大丈夫です。(トラブルなどの改善のために情報を役立ててもよいかの確認)
「I want the best!」ならOK。
「I don’t know what I want」ならNo。
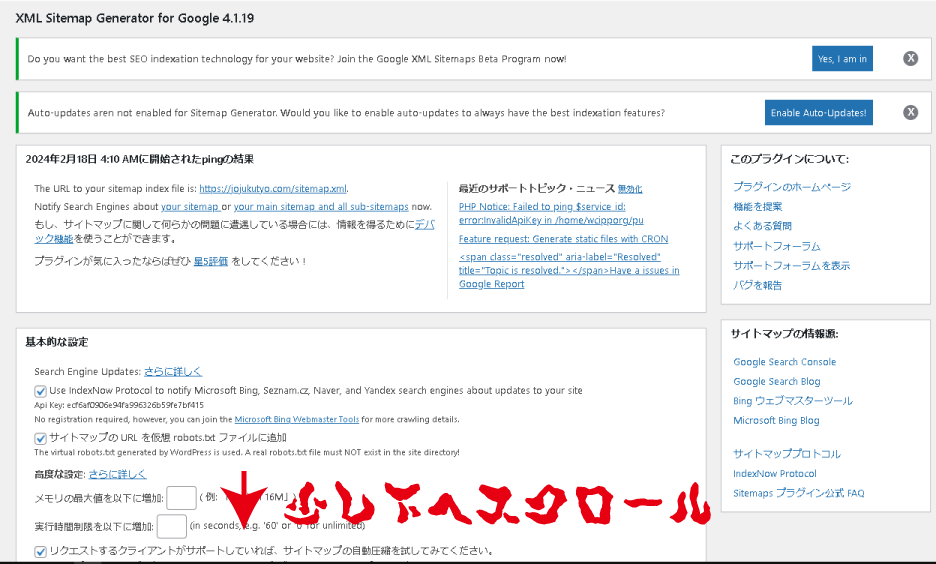
少し下へスクロール
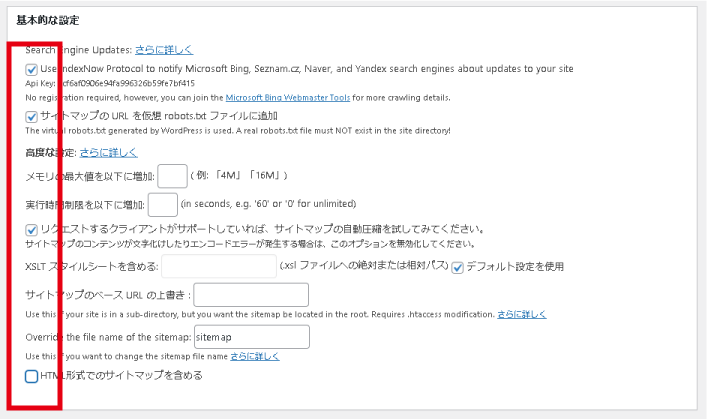
赤枠のようにチェックを入れます。
一番下の「HTML形式でのサイトマップを含める」のチェックは外します。
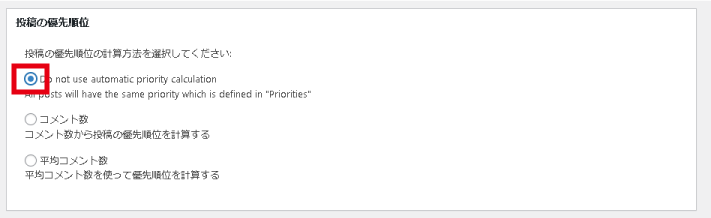
赤枠のようにチェックを入れます。
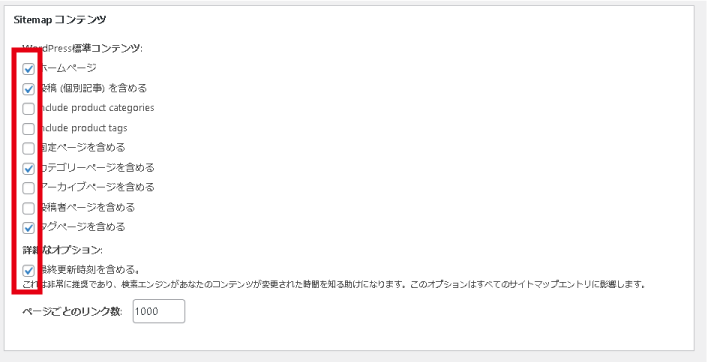
赤枠のようにチェックを入れます。
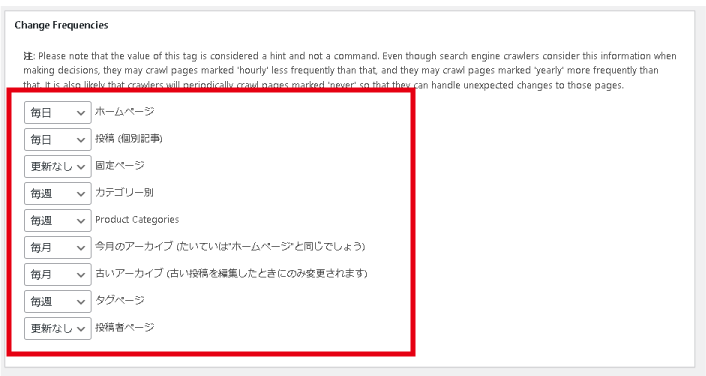
赤枠のように設定を変更します。
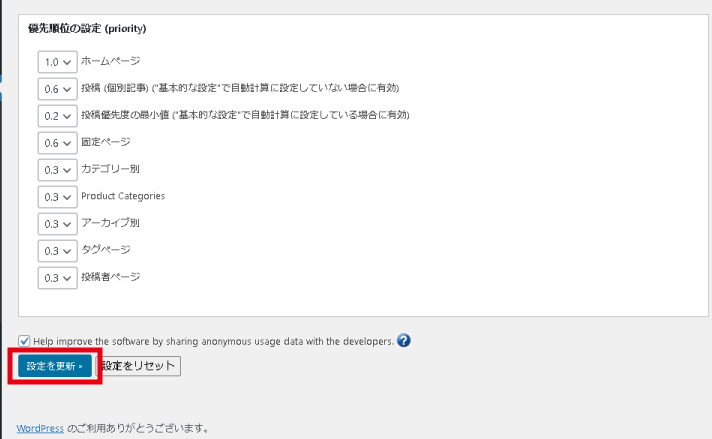
「設定を更新」をクリック
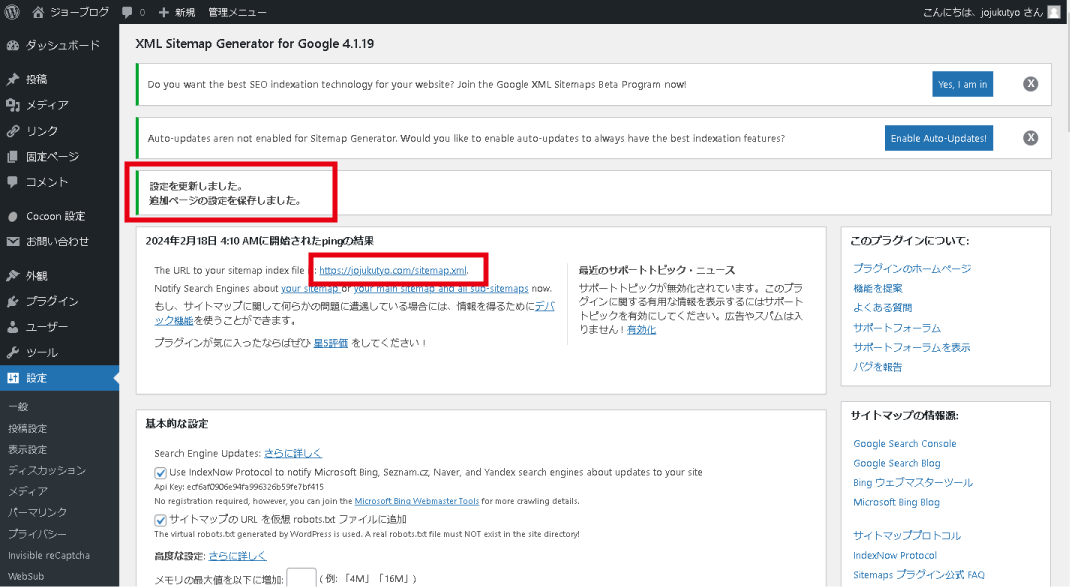
設定を更新しました。
とコメントが出ればOK!
一応、赤枠のリンクをクリックして
サイトマップが動作しているか確認します。
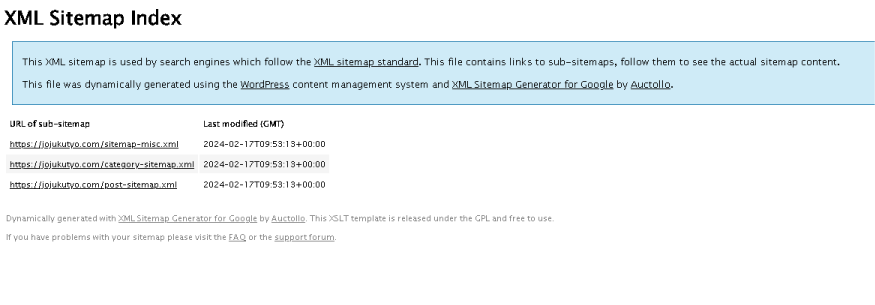
このように表示されればOK!
もう一度Google側の設定
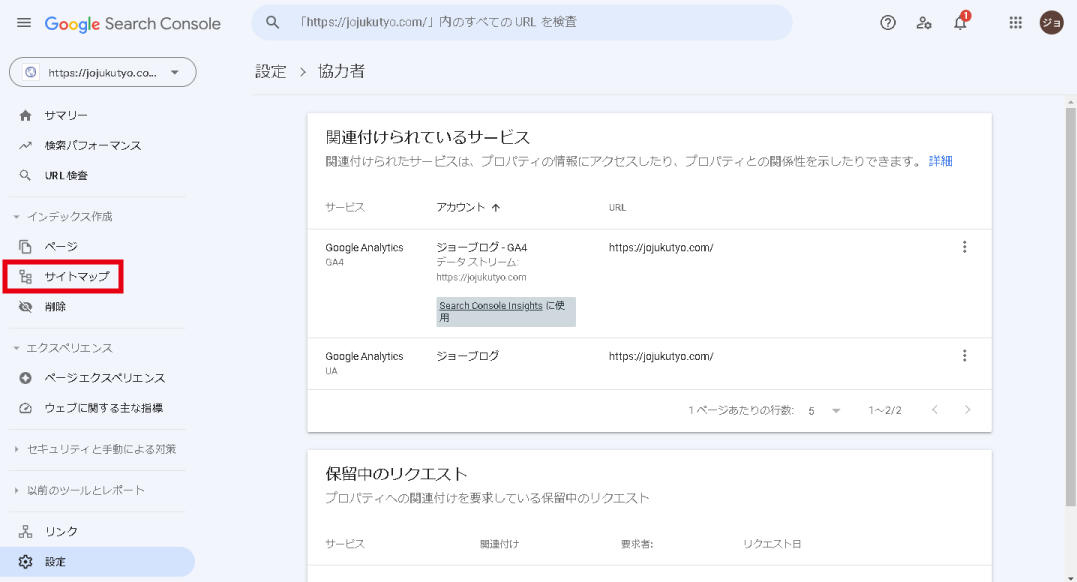
サーチコンソールのタブに戻ります。
「サイトマップ」をクリック
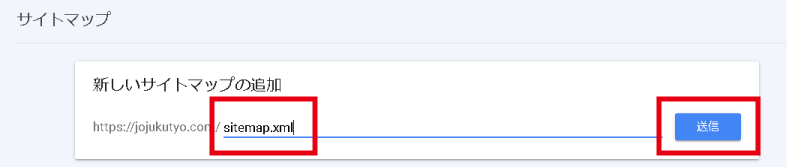
『sitemap.xml』を入力
「送信」をクリック
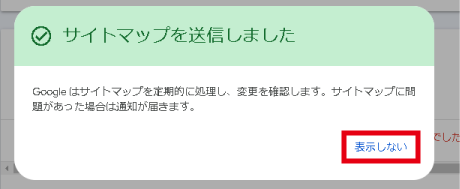
これが出ればOK!

『sitemap.xml.gz』を入力
「送信」をクリック
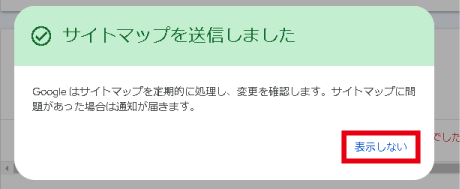
これが出ればOK!

『feed』を入力
(『feed』が送信できない場合は『?feed=sitemap』を送信)
「送信」をクリック
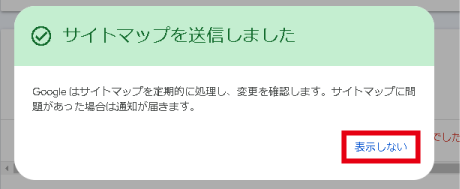
これが出ればOK!
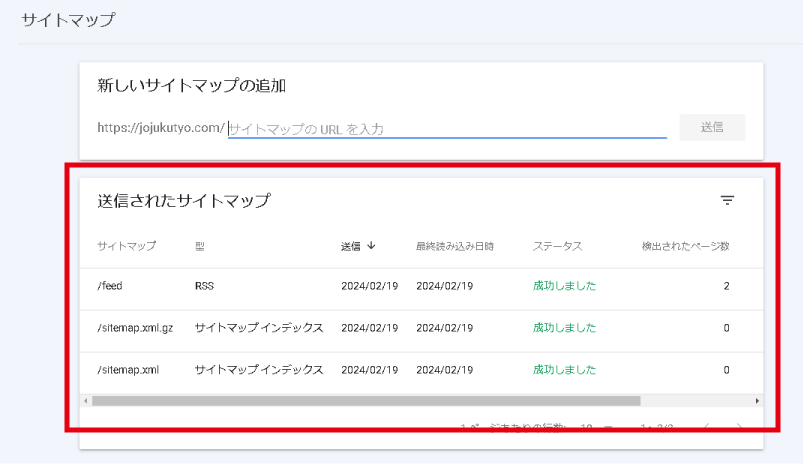
赤枠のように表示されればOK!
ステータス部分に「取得されませんでした」と表示された場合は、1時間ほど時間を空けてから再度送信してください。
これで、サーチコンソールの設定は終了です。
サーチコンソールのデータの見方と使い方
ブログを始めてしばらく経たないとデータが蓄積されないため、見方が分かりづらいです。
※Google Search Console(サーチコンソール)のデータの見方と使い方
まとめ:Google Search Console(サーチコンソール)の設定は必ずやっておこう
Google Search Console(サーチコンソール)はブログを運営していくうえで必ず必要になります。
新しい記事のGoogle検索への登録・読者がどのような検索でブログへたどり着いているか・キーワードごとのGoogle検索上の順位などがわかりやすく表示されます。
必ず設定して、サーチコンソールの使い方をマスターしておきましょう。

ブログ運営にサーチコンソールは絶対必要!
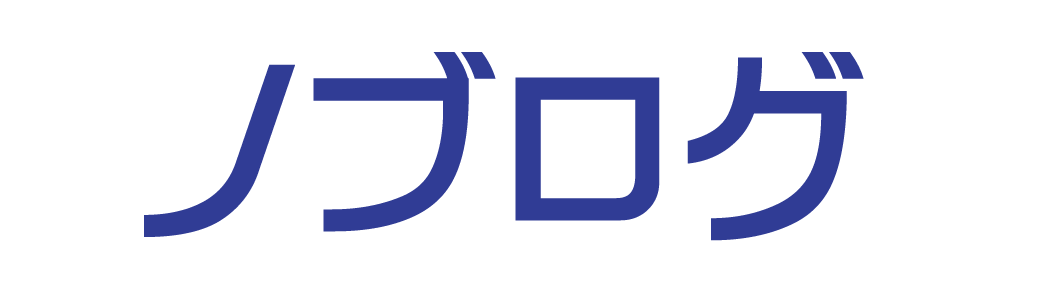
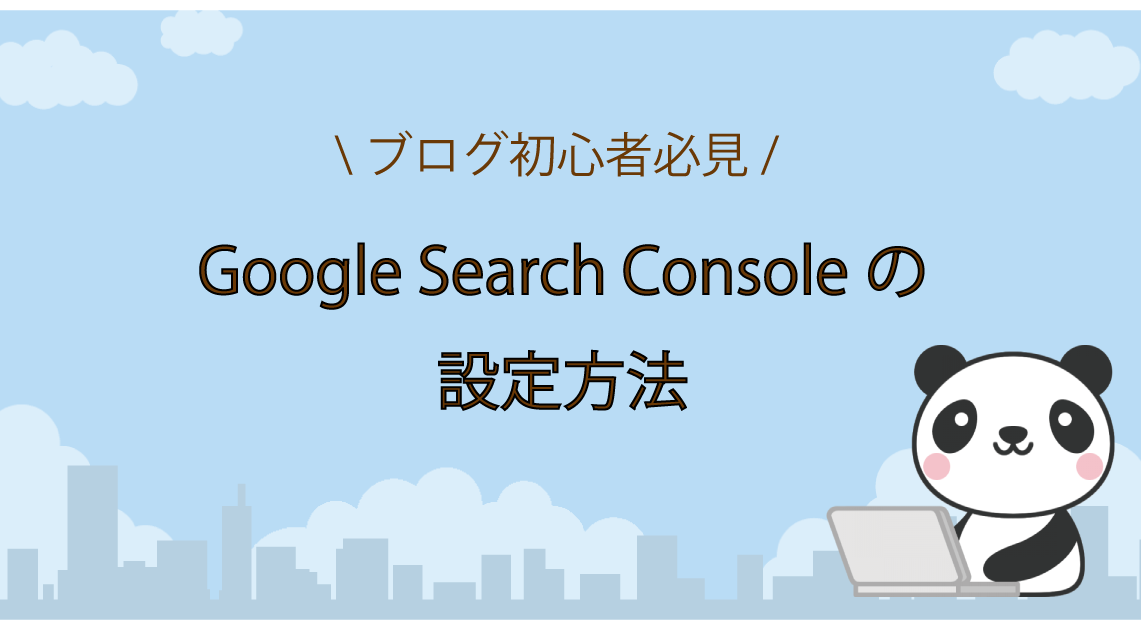
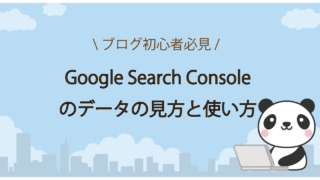
コメント