Googleが提供するアクセス解析ツールです。
以下の内容が分かります。
- PV数(ブログに訪れた人の数)
- 滞在時間(どのくらいの時間読まれていたか)
- PV数の多い記事(人気記事)
- 検索経路(どういった経路からブログを訪れているか)
- 今現在のアクセス数 など
Googleアナリティクスの設定方法
Googleの設定
Googleアナリティクスのホームページにアクセスします。
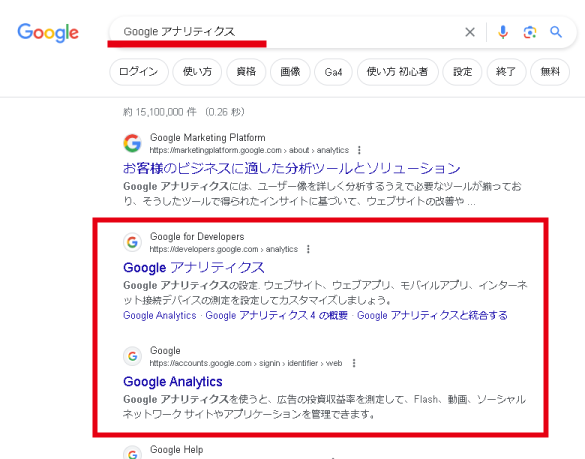
このリンクから直接アクセスするか、
Googleで「Googleアナリティクス」と検索して、
検索結果の「Googleアナリティクス」をクリック
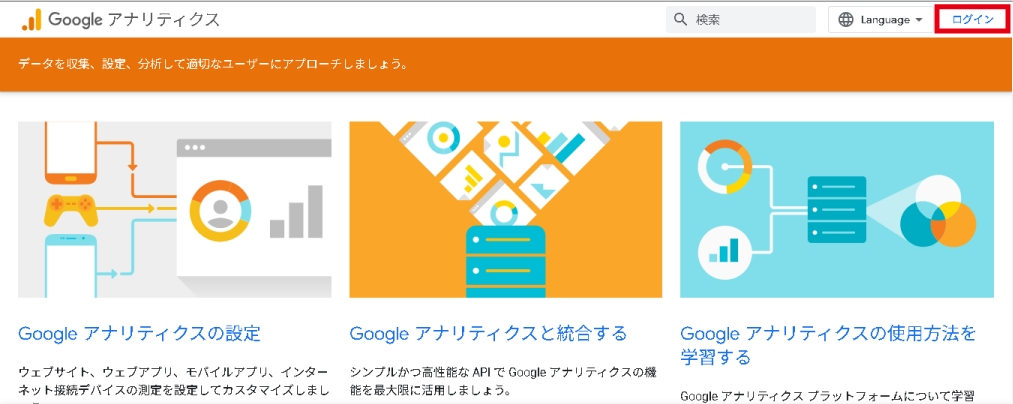
画面右上の赤枠部分からGoogleアカウントへログイン
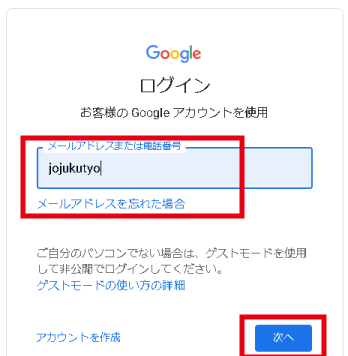
いつも通りログインします。
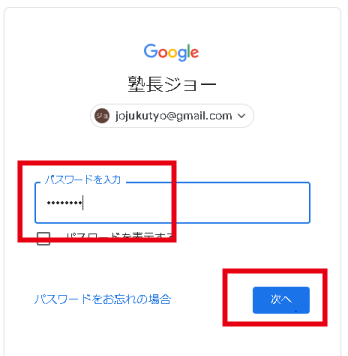
パスワードを入力
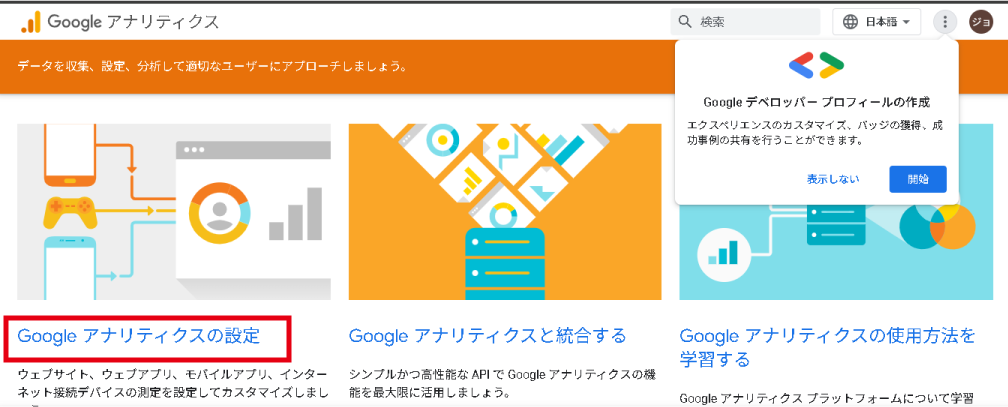
「Google アナリティクスの設定」をクリック
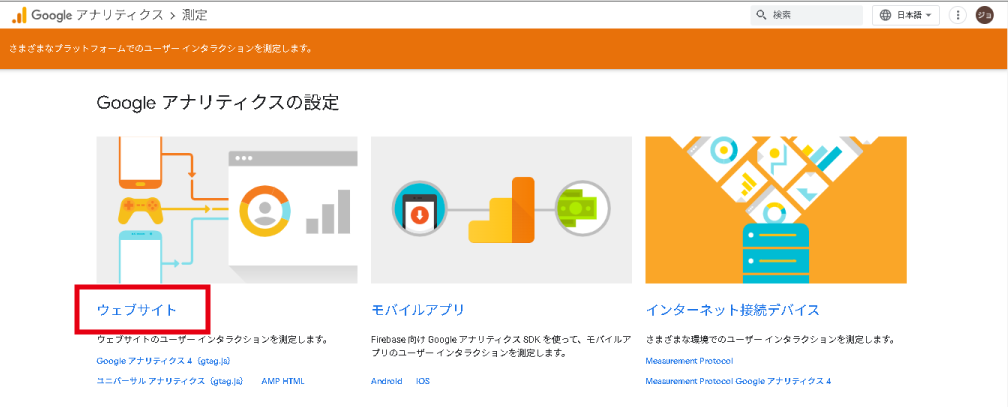
「ウェブサイト」をクリック
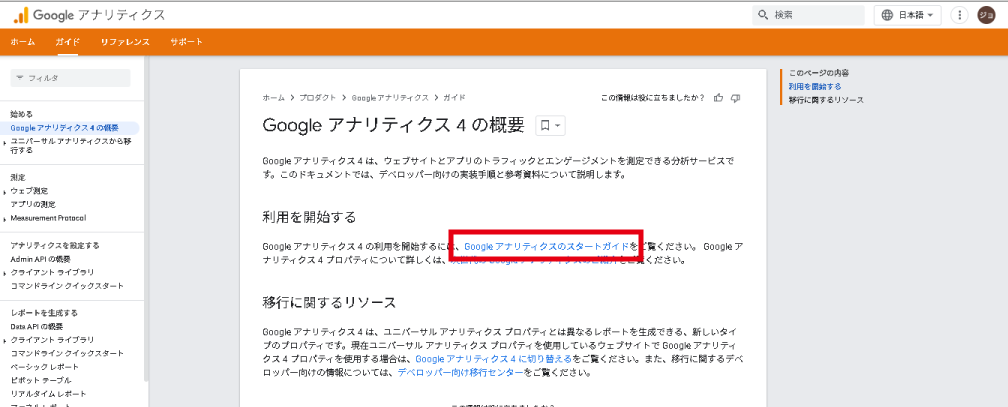
「Googleアナリティクスのスタートガイド」をクリック
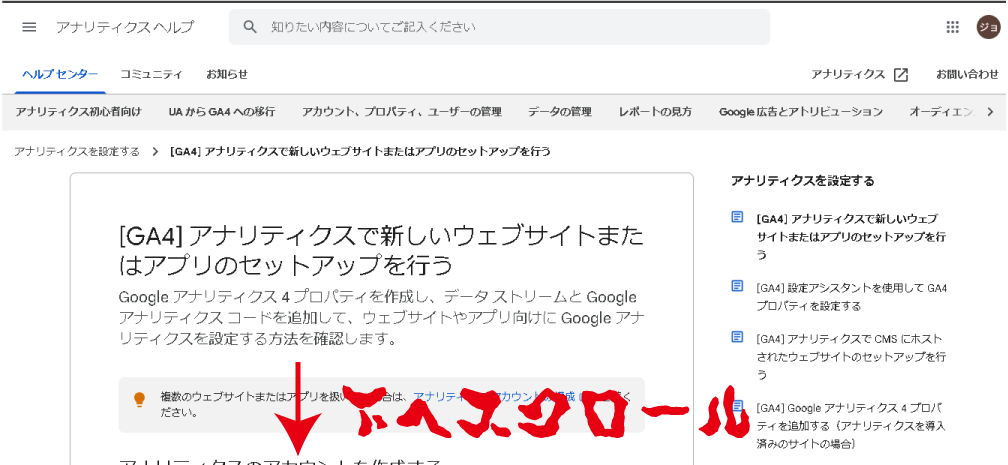
下にスクロール
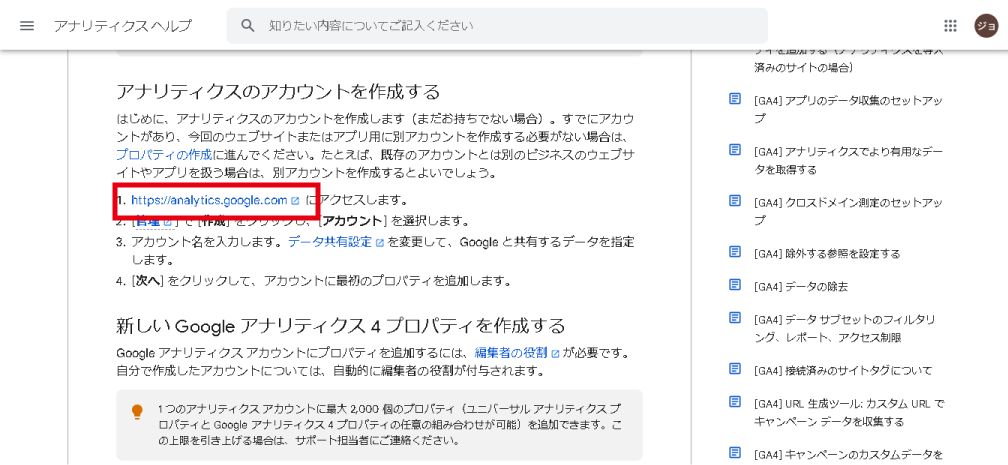
赤枠部分のリンクをクリック
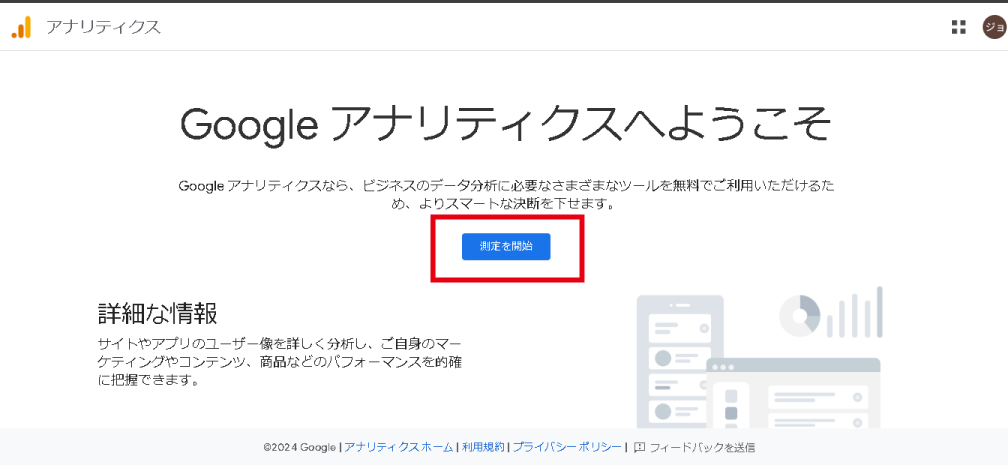
「測定を開始」をクリック
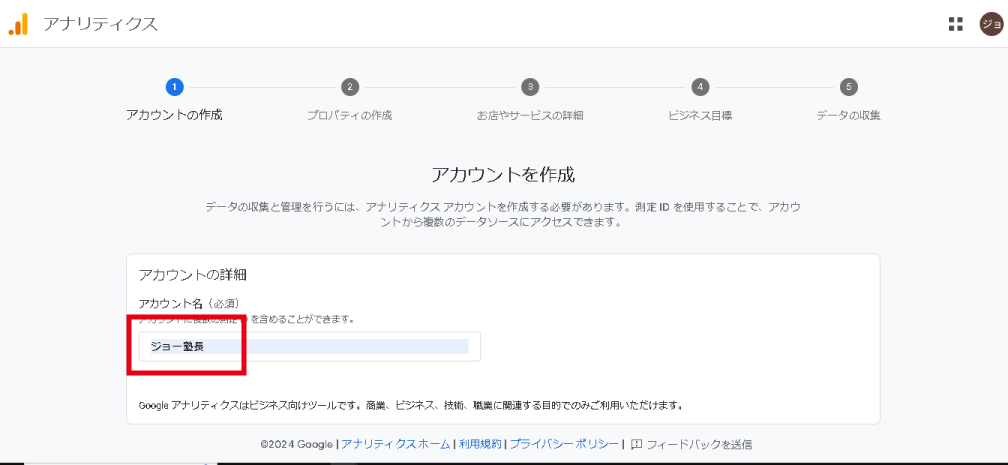
アカウント名を入力
(わかりやすい名前にしておきましょう)
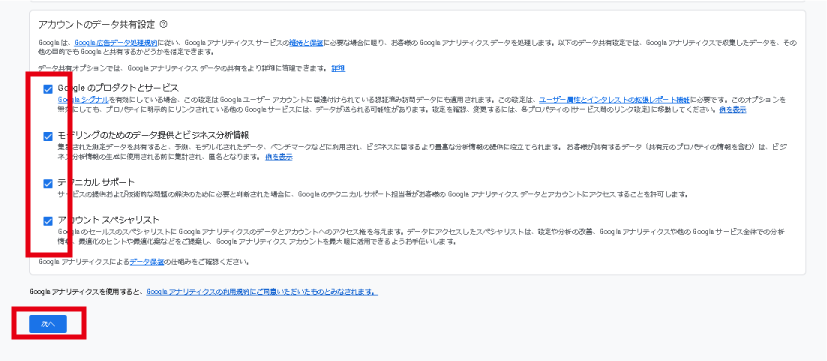
赤枠部分すべてにチェックを入れ、
「次へ」をクリック
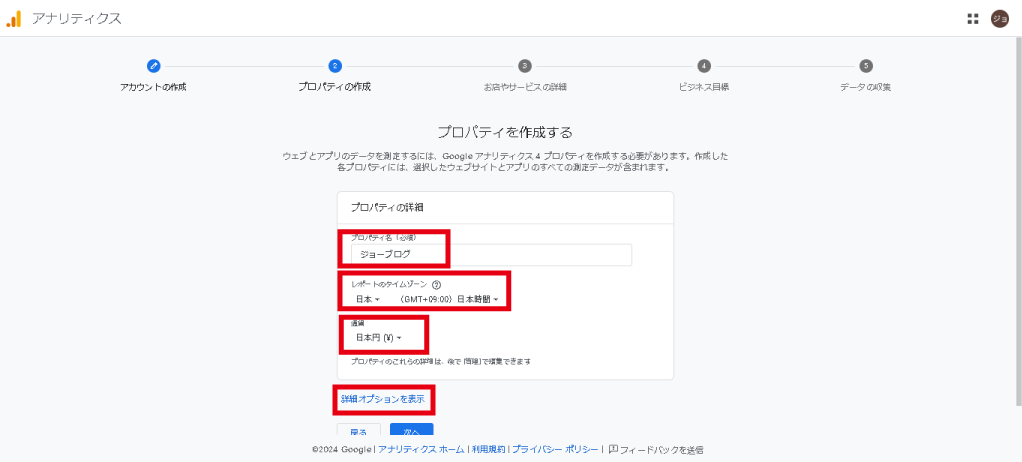
プロパティ名はブログの名前を入力
レポートのタイムゾーンは「日本」を選択
通貨は「日本円」を選択
「詳細オプションを表示」をクリック
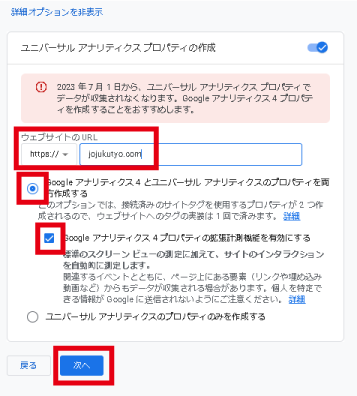
ウェブサイトのURLに自分のブログのドメインを入力
赤枠部分にチェックを入れ、
「次へ」をクリック
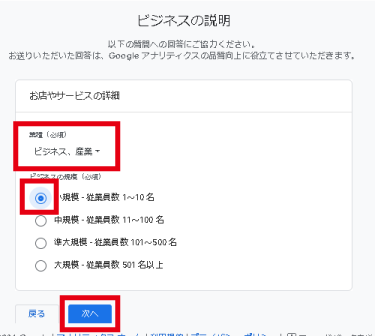
業種は「ビジネス、産業」を選択
「小規模」にチェック
「次へ」をクリック
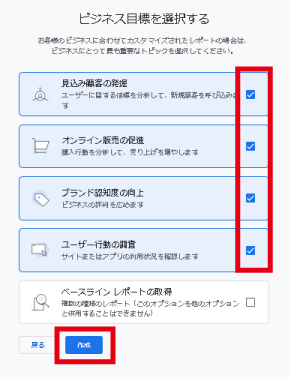
赤枠部分にチェック
「作成」をクリック
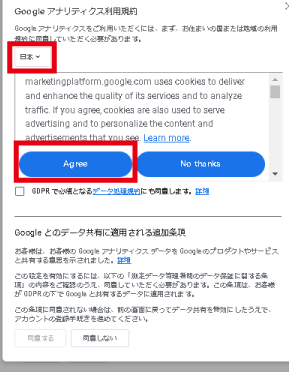
日本を選択
「Agree」をクリックすると日本語表記になります。
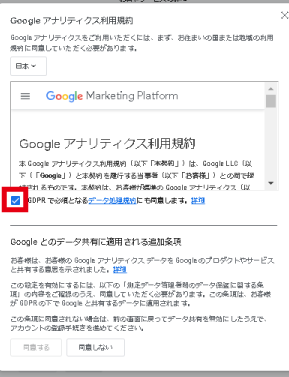
内容を確認し、
赤枠にチェック
下へスクロール
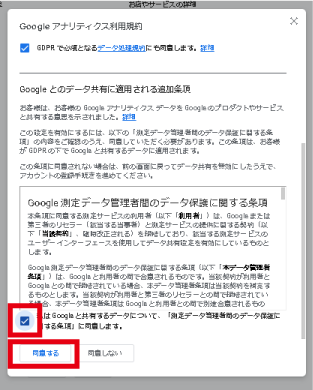
さらに内容を確認し、
赤枠にチェック
「同意する」をクリック
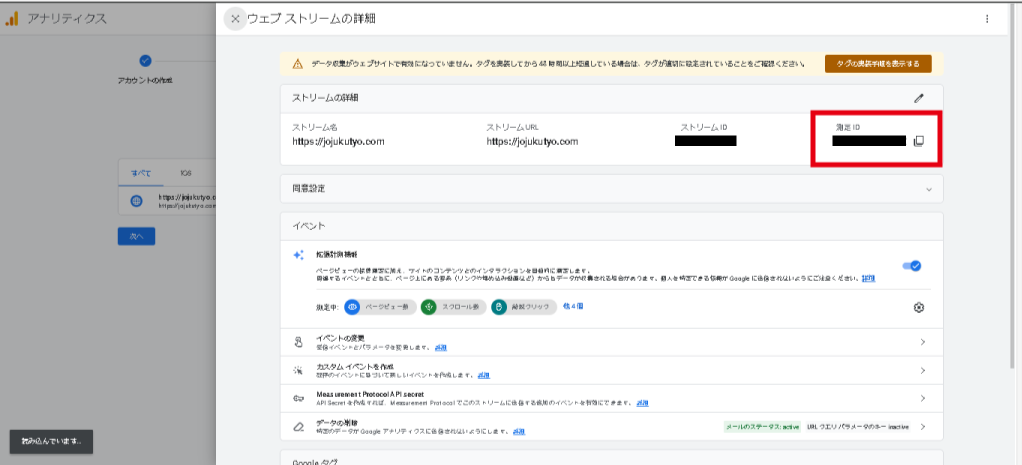
この画面になったら赤枠部分をコピーします。
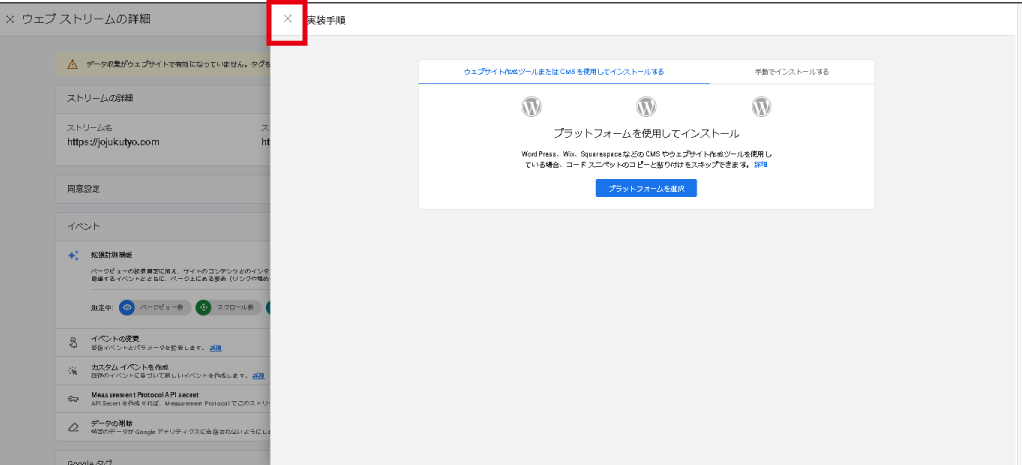
もし、この画面が出たら赤枠部分の「×」で消してください。
ウインドウ自体は消さないで
WordPressの設定が終わったら、また戻ってきます。(消してしまった場合、再度Googleアナリティクスにログインして、この画面を開きます。)
WordPressの設定
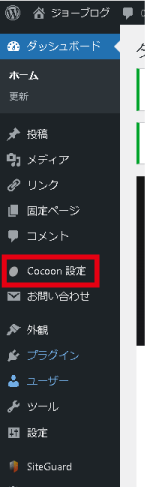
WordPressにログインし、
「Cocoon設定」をクリック
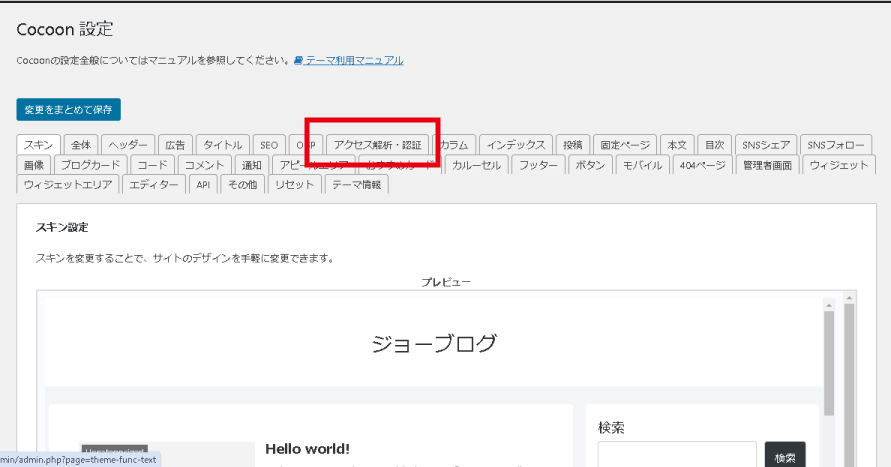
「アクセス解析・認証」をクリック
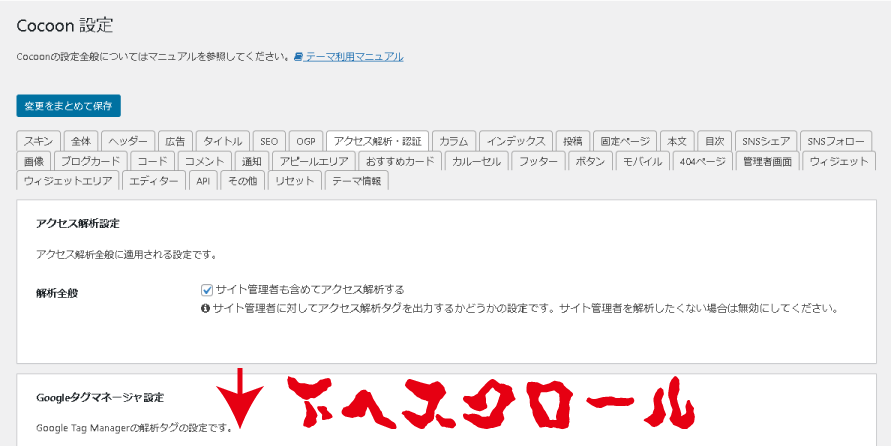
下にスクロール
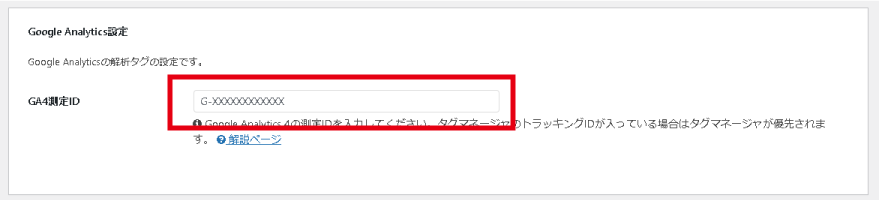
GA4測定IDに先ほどコピーしたものを張り付けます。
張り付け終わったら、さらに下にスクロール
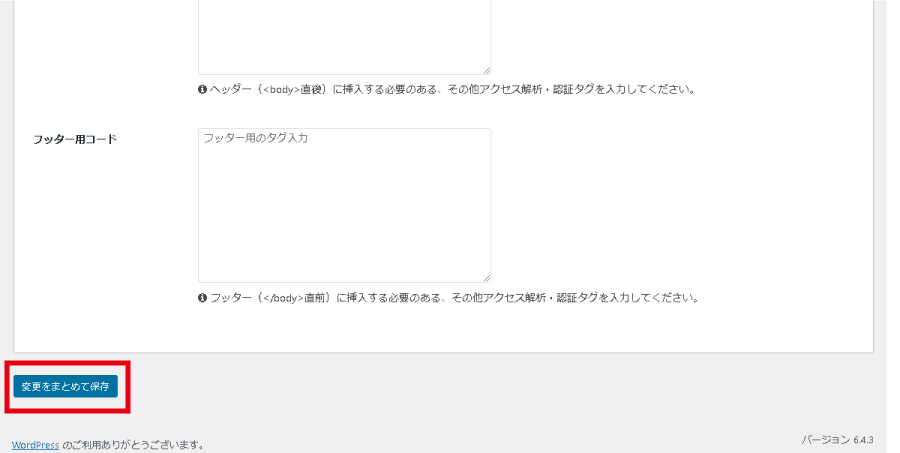
「変更をまとめて保存」をクリック
もう一度Google側の設定
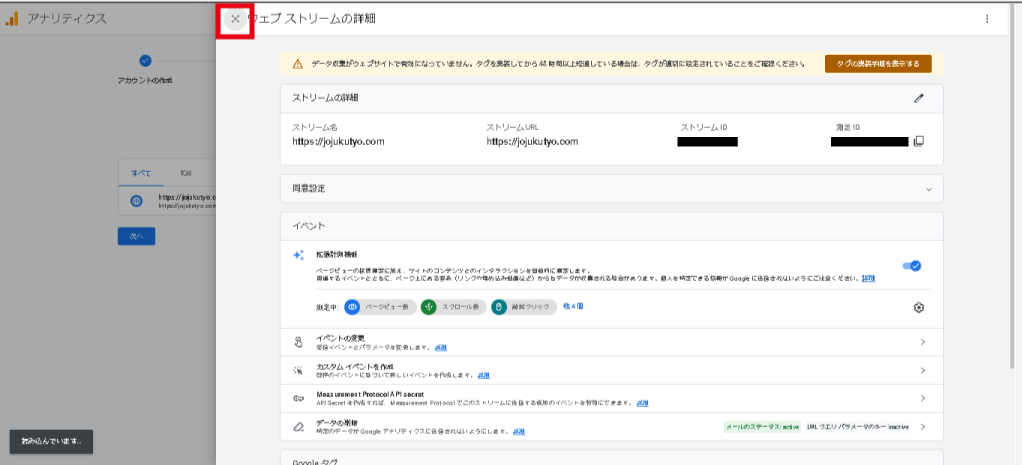
赤枠「×」で閉じます。
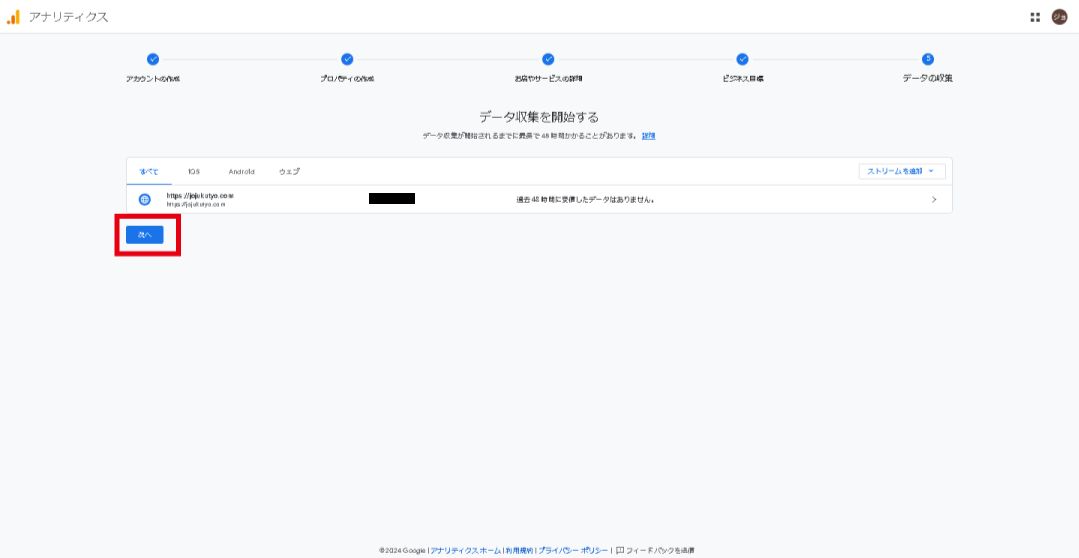
「次へ」をクリック
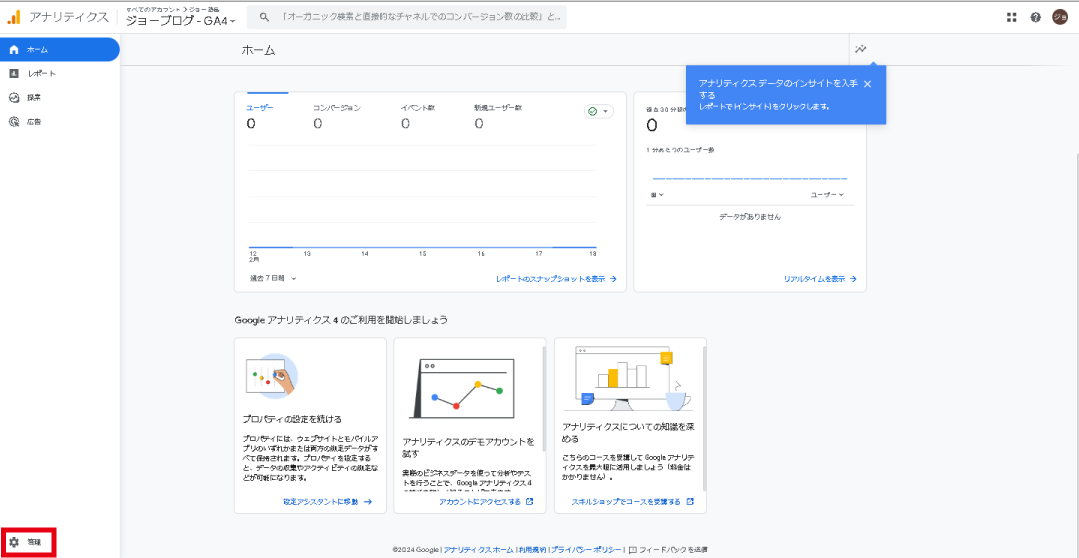
左下の「設定」をクリック
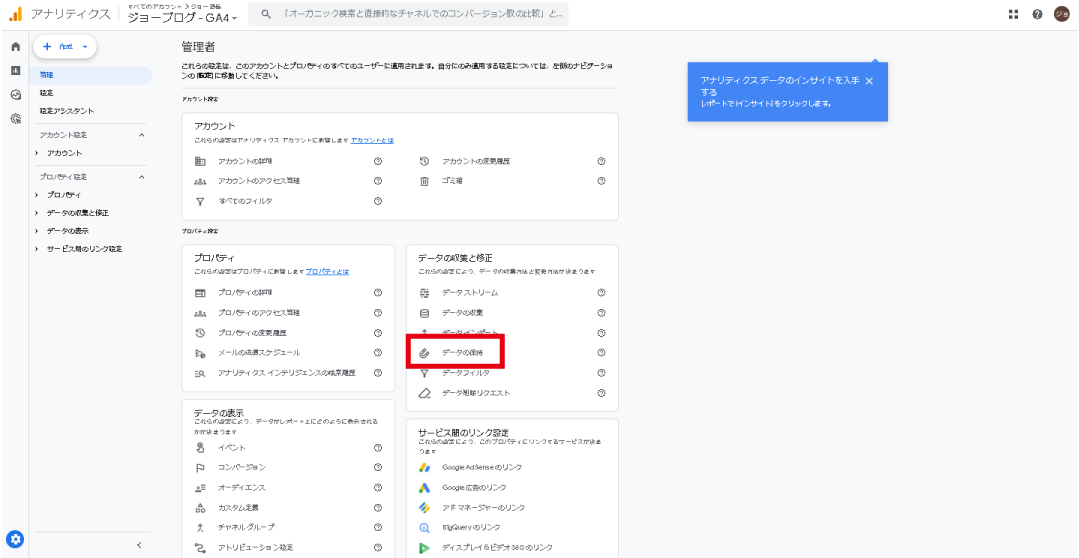
「データの保持」をクリック
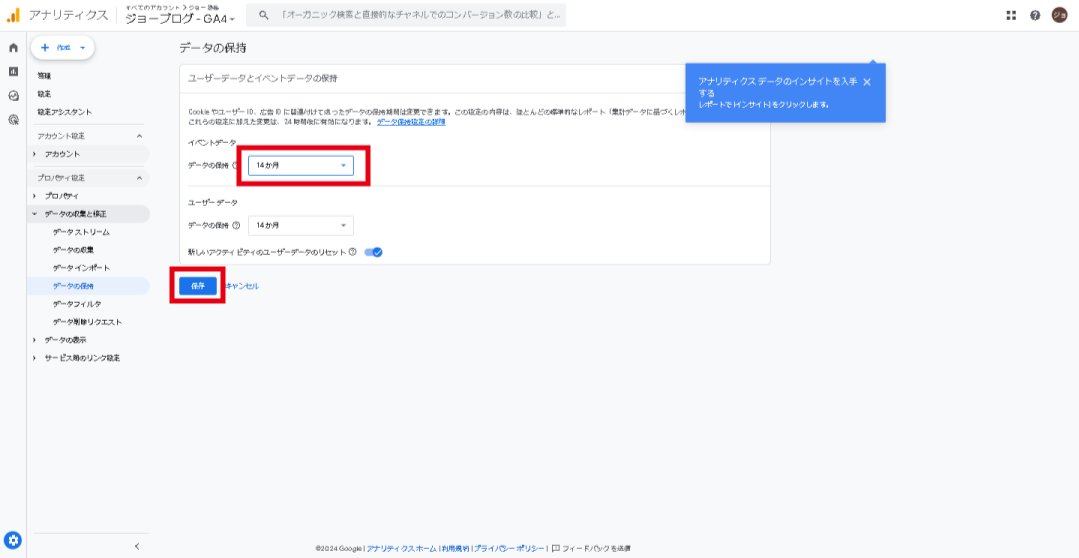
イベントデータのデータ保持を「14か月」に変更
「保存」をクリック
これで、Googleアナリティクスの設定が終了です。
アナリティクスのデータの見方
ブログを始めてしばらく経たないとデータが蓄積されないため、見方が分かりづらいです。
※Google Analytics(アナリティクス)GA4のデータの見方はコチラ
まとめ:Google Analytics(GA4)の設定方法を解説
データ解析が好きとか得意でなければそこまで毎日見るようなものではないです。
しかし、Google Analytics(アナリティクス)GA4の設定をしておくことで、GA4上に情報が蓄積されていきますので設定はしておきましょう。
現状、GA4は凄く多機能ですが複雑すぎて使いづらいというのが個人的な見解です。
多くのブロガーはサーチコンソールの方が見る頻度が高いです。

あまり頻繁に見るようなものではないですが、
ブログの運営をしていくことでデータが溜まり、必要な時にデータを見ることができるようにしておきましょう。
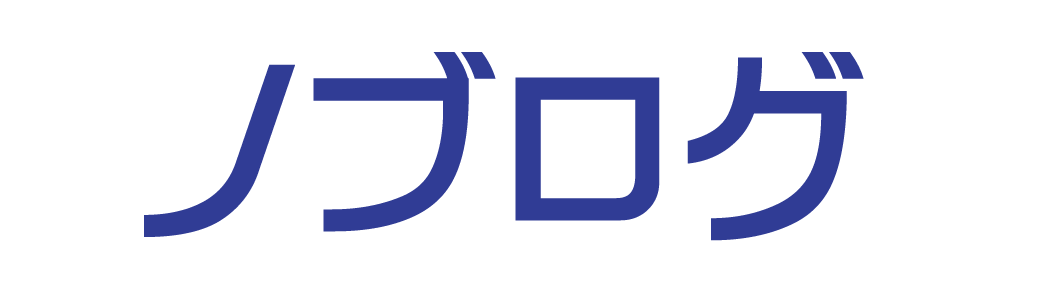
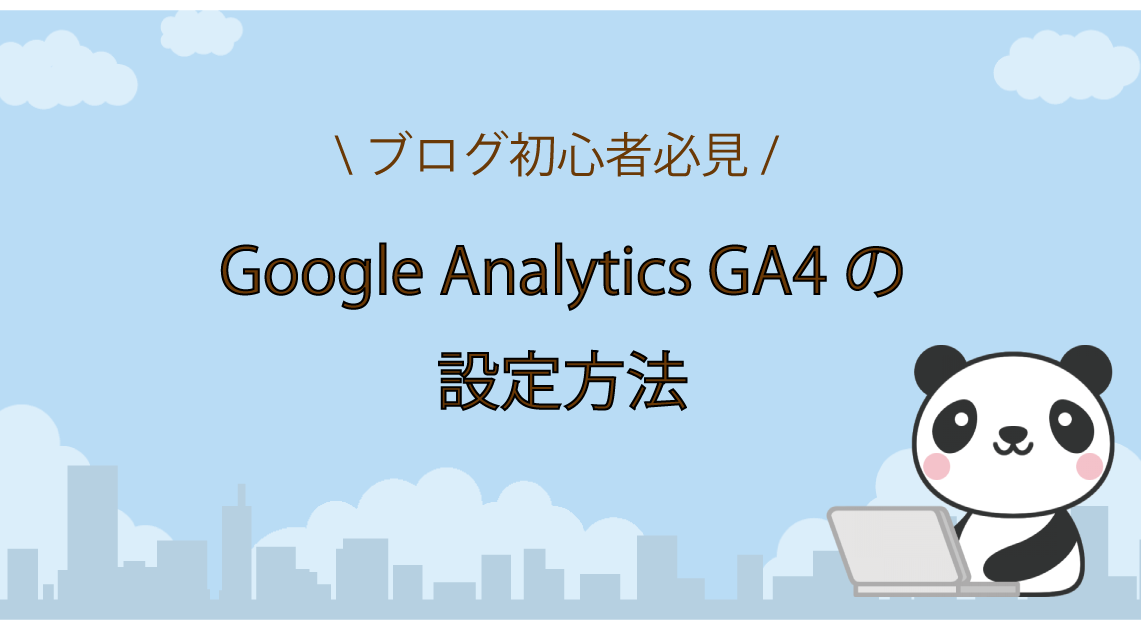
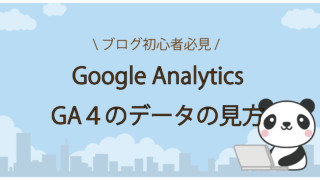
コメント