
ConoHa WING(コノハウイング)の登録方法を解説します。

今回もよろしくね!
オススメのレンタルサーバー
ConoHa WING(コノハウイング)

| サーバー | ConoHa WING(コノハウイング) |
| プラン | ベーシック |
| 月額 | 約990円~ |
| 初期費用 | 無料 |
| SSD | 300GB |
管理画面も使いやすく料金内でドメインも取れます。WordPressもすぐに使えます。


当ブログはコノハウイングを使ったブログ運営を紹介しています。
準備
- 何か月契約するか
- コノハウイング用のパスワード
- ドメイン名
- WordPressのユーザー名とパスワード
4点を事前に決めておくと、作業がスムーズです。

面倒なことは事前に決めておこう!
契約期間の決め方
- 契約期間はどれを選べばいい?
契約期間は「3ヶ月・6ヶ月・12ヶ月・24ヶ月・36ヶ月」から選べます。
契約期間が長いほど割引額が大きくなります。

まず自分にブログが向いているか試したいなら「3ヶ月」、
少しでも売上を上げることが目的なら「12ヶ月」を目安にしましょう。
ドメイン名を決める時の注意点
ドメインとはインターネット上の住所です。
一度決めると変更できないので気をつけて決めましょう。
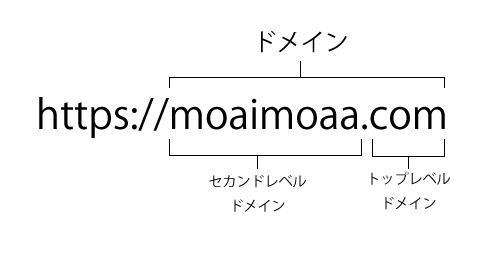
- セカンドレベルドメインを他サイトと被らないようにする。(完全一致ドメインを避ける)
- トップレベルドメインは「.com」「.net」が無難。
セカンドレベルドメインが全く同じで、トップレベルドメインだけが違うもの。
完全一致ドメインは企業がサブサイトとして使用する場合があります。
そのためSEO(検索順位)的に有利に働く時期がありました。
詐欺を防ぐためにも、現在は対策されSEO(検索順位)に不利に働きます。
同様に、トップレベルドメインにもSEO(検索順位)にランクがあると言われています。
多く利用されている「.com」か「.net」を使った方が無難でしょう。

ドメインは一度決めると変更できないから気をつけて!
ConoHa WING(コノハウイング)の登録方法

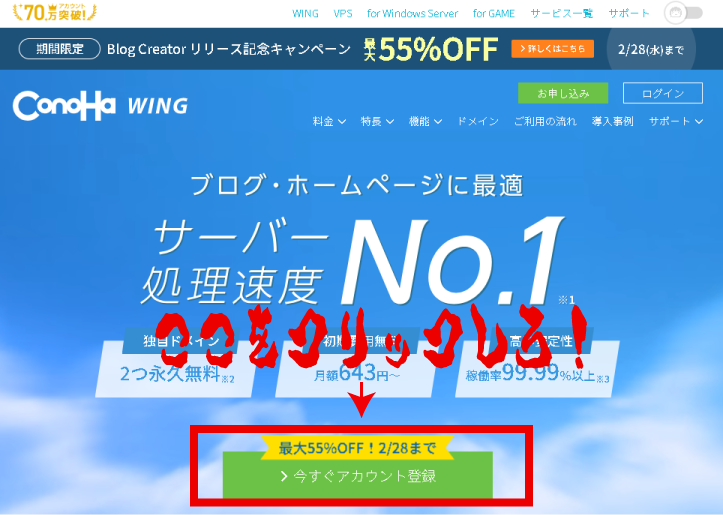
コノハウイングにアクセスして、
「今すぐアカウント登録」をクリック
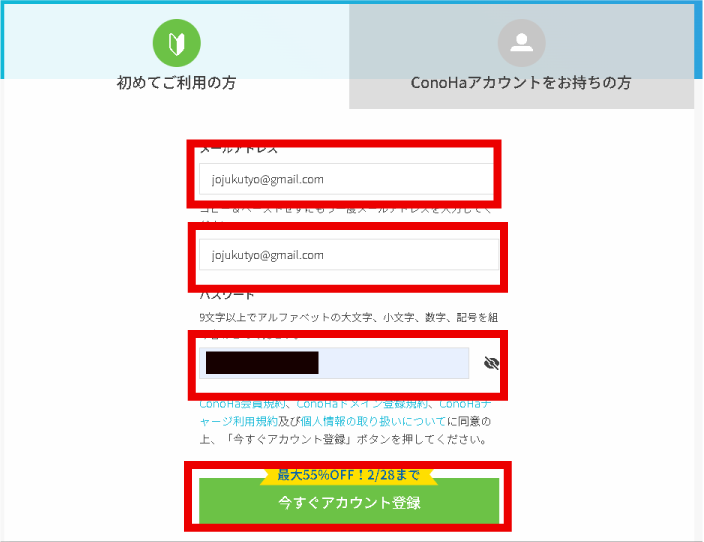
確認のため2か所に
Gmailのアドレスを入力します。
パスワードを決ます。
(9文字以上でアルファベットの大文字、小文字、数字、記号の組み合わせ)
「今すぐアカウント登録」をクリック
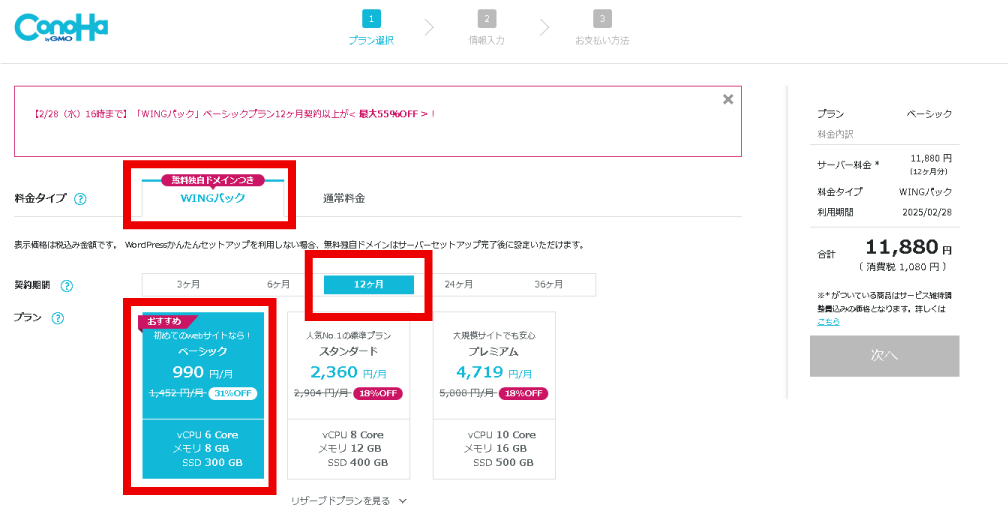
WINGパックを選択
契約期間を選択
ベーシックを選択して下へスクロース

何も変更せず、そのまま下へスクロールしていきます。
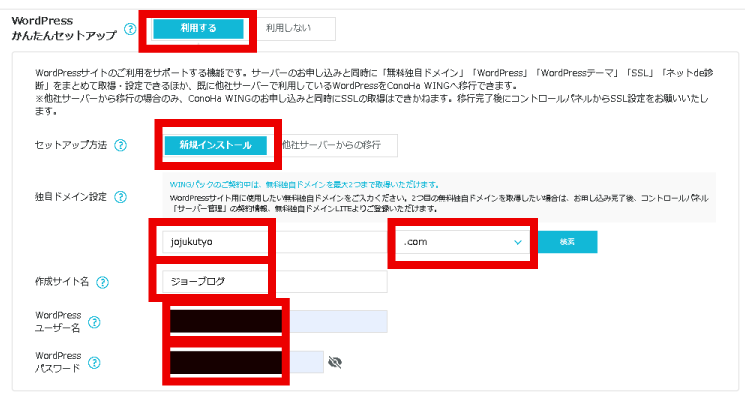
WordPress簡単セットアップ「利用する」を選択
セットアップ方法「新規インストール」を選択
独自ドメインは一度決めると変更できません。
完全一致ドメインを避け、
「.com」「.net」のどちらかを利用しましょう。
WordPressのユーザー名とパスワードを決めます。
(後でWordPressにログインするときに必要になります。)
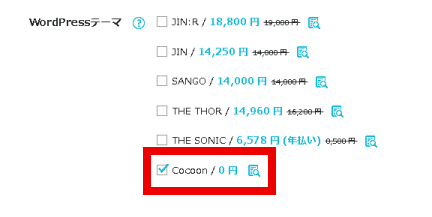
Cocoonにチェックを入れます。
入力が終わったら右側の料金が出ているところの
「次へ」をクリック

当ブログは初期費用を抑えるためにも「Cocoon」を利用します。
有料のものと比べても「Cocoon」は良くできたテーマです。
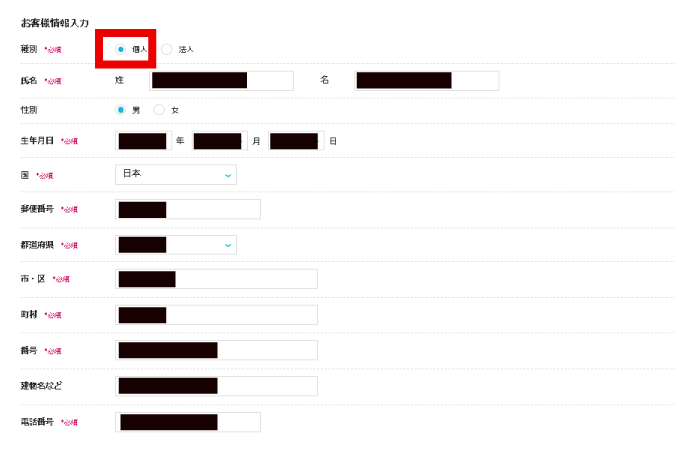
種目は「個人」
個人情報を入力し、
入力が終わったら右側の料金が出ているところの
「次へ」をクリック
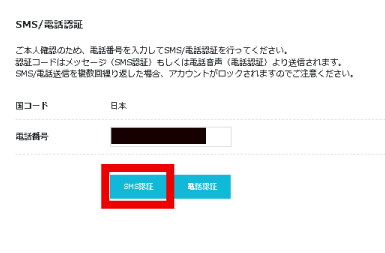
入力した電話番号が表示されているので認証します。
電話認証でもいいですが、SMS認証の方が早くて確実です。
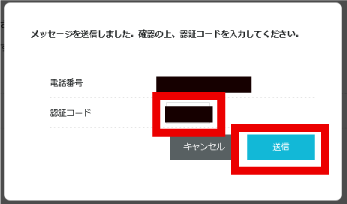
受診したSMSの確認コードを入力して
「送信」をクリック
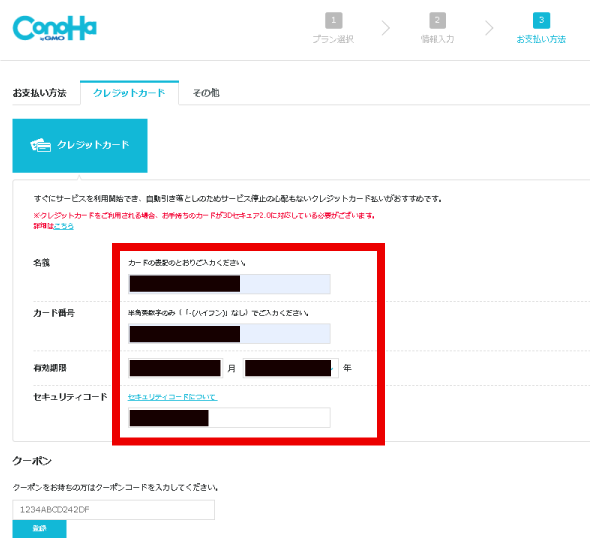
支払いに使うクレジットカード情報を入力
(コンビニで現金をチャージして支払う方法もあります)
入力したら下にスクロール
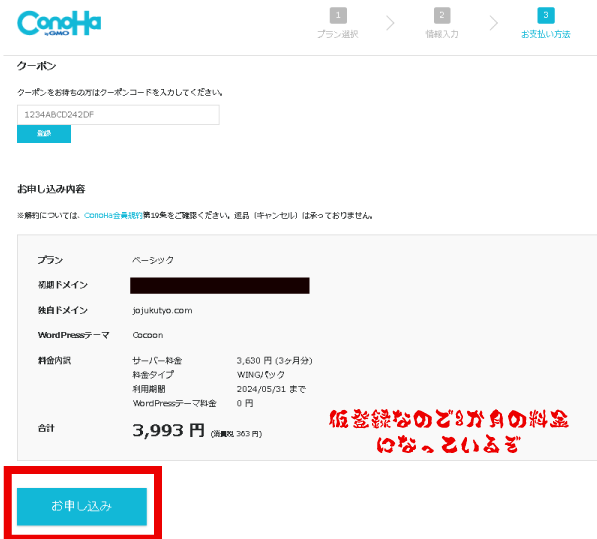
内容を確認して問題なければ、
「お申し込み」をクリック
(「お申し込み」は絶対に一回だけクリック)
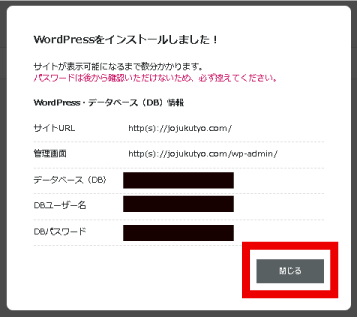
この画面が出れば申込終了です。
DBのユーザー名とDBパスワードが書かれているので
スクショするかメモを取りましょう。
メモがとれれば、「閉じる」をクリック
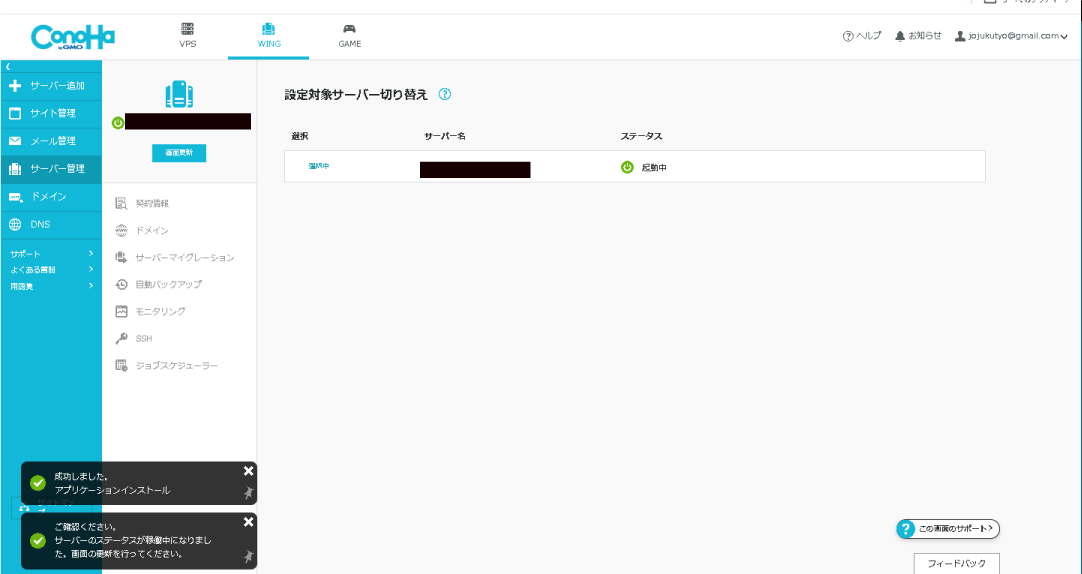
レンタルサーバーの管理画面です。

ここまで進めると、サーバー側の初期設定に30分ほど時間がかかります。
休憩しながら待ちましょう。
メールを確認
ある程度の時間(30分以上)がたったらGmailを開いてメールの確認をします。
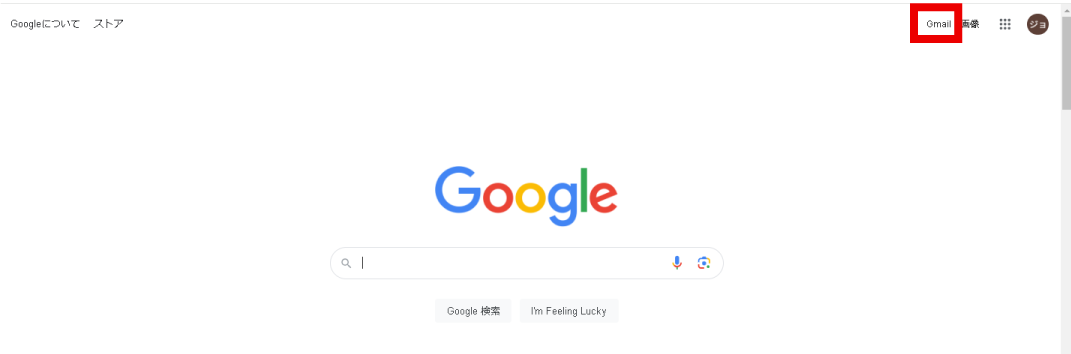
Googleのトップページから、
Gmailをクリック
(Googleアカウントへログインが必要)
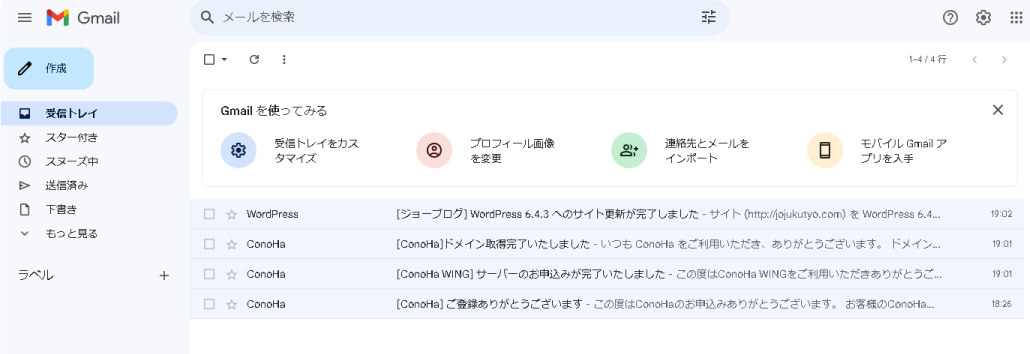
ConoHaから、
4~5通ほどメールが届いているはずです。
中身を確認しましょう。
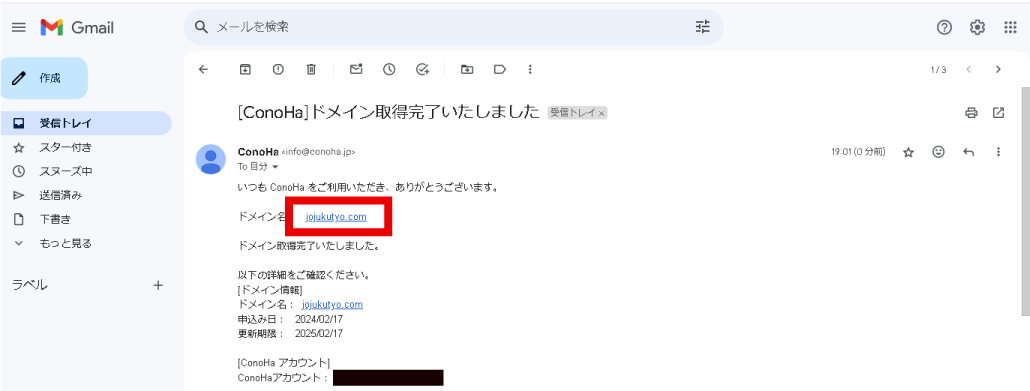
ドメイン取得完了メールの
ドメインIDの横に書かれているドメインをクリック
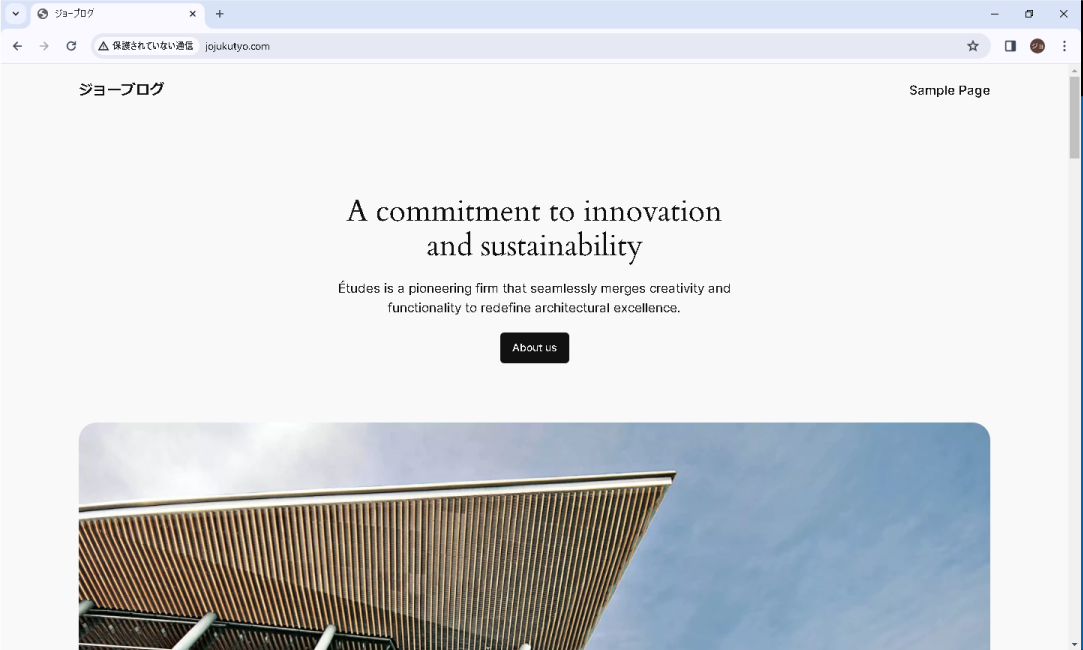
このようなサイトにつながればOK
これが自身のサイトになります。
初期設定が終わっていないので、
確認が終われば閉じておきます。
SSL設定
インターネット上の通信を暗号化する技術です。
情報漏洩しないように必ずSSLを有効化しましょう。
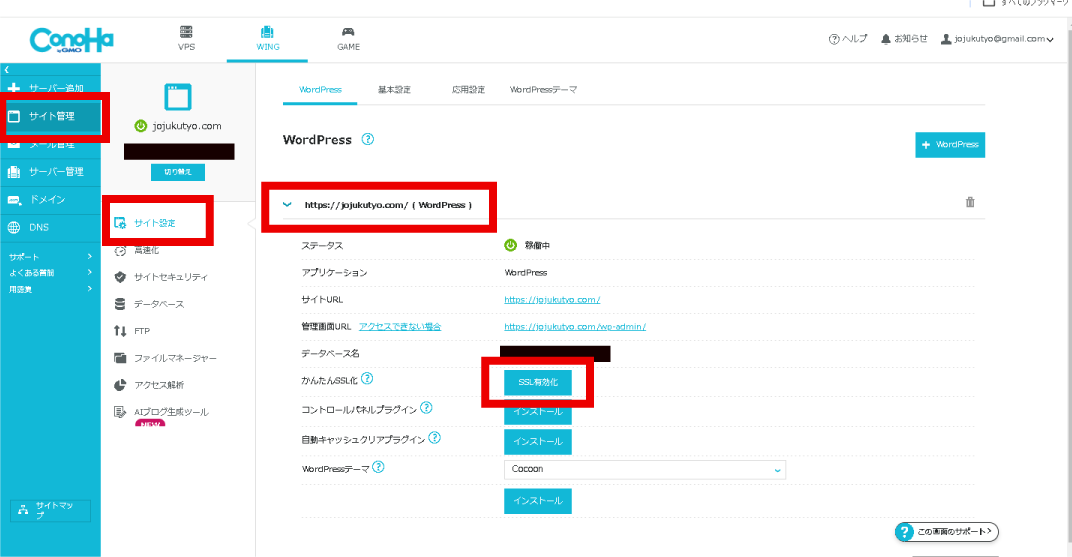
コノハウイングの管理画面から
「サイト管理」→「サイト設定」
自分のブログのアドレスをクリック
かんたんSSL横の「SSL有効化」をクリック
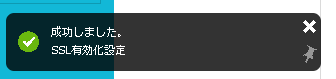
成功すればコメントが表示されます。
WordPressの管理画面へログイン
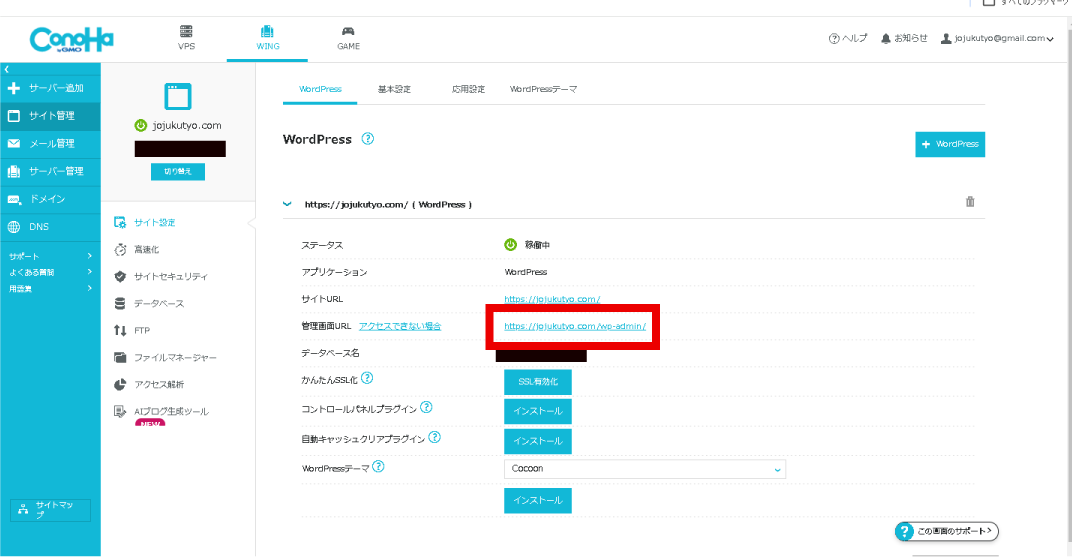
管理画面URL横のアドレスをクリック
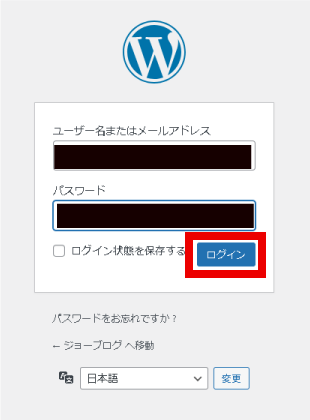
WordPressにログインします。
WordPressのユーザー名とパスワードを入力して、
「ログイン」をクリック
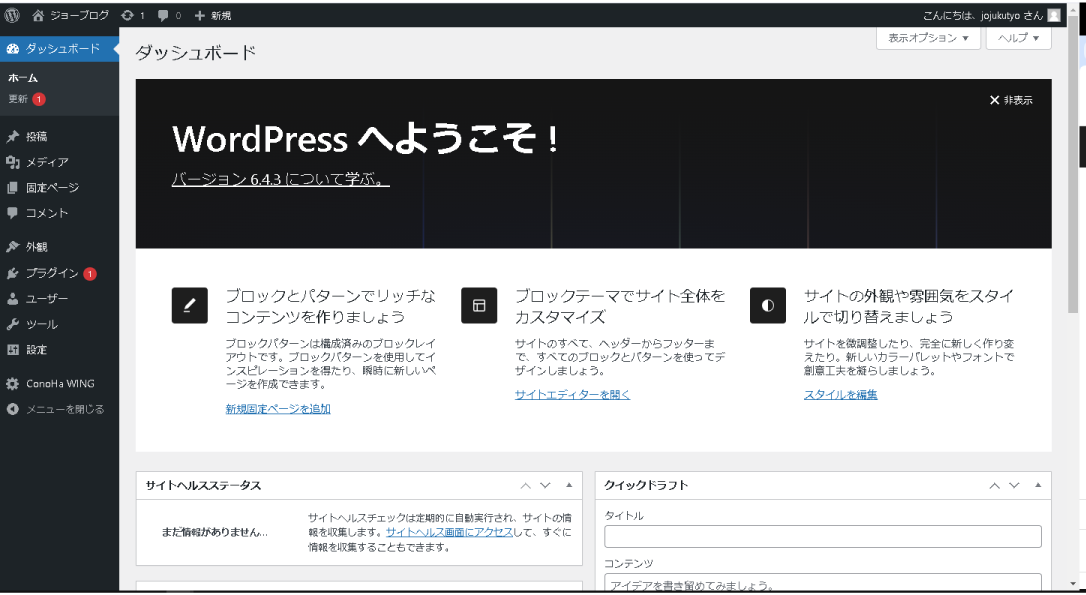
これがWordPressの管理画面になります。
ブログのデザインを変更したり、記事を書くのは
この管理画面から行います。
まとめ:レンタルサーバー(コノハウイング)を契約してみよう
ブログを運営していくにあたって、レンタルサーバー選びは重要です。
コノハウイングを使えば、登録や設定が簡単でコスパも良いです。

お疲れさま!ついに自分だけのブログができたね!
これからどんどんブログを良くしていこう!
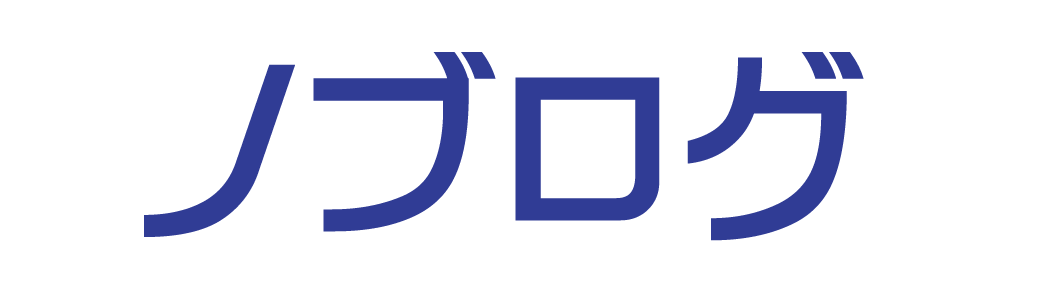

コメント